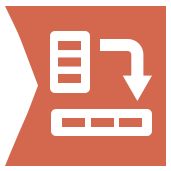 Cross Tab Tool
Cross Tab Tool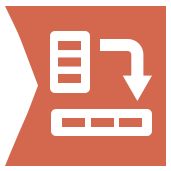 Cross Tab Tool
Cross Tab ToolThe Cross Tab tool pivots the orientation of data in a table by moving vertical data fields onto a horizontal axis and summarizing data where specified. The Cross Tab tool is the reverse application of the Transpose Tool, which pivots the orientation of the data from horizontal to vertical. There is no limit to the number of rows or columns that can be passed through the Cross Tab tool.
In versions before Designer 10.5, identical strings with differing capitalization were used to create separate columns with modified names. In 10.5 and later, if two or more cells contain the same string with different capitalization, an error will be produced at runtime. To resolve this, ensure that data in each cell is unique or that the capitalization is consistent for matching data.
Select a Method for Aggregating Values for combining multiple values in a field. Available options depend on the data type of the value selected in the Values for New Columns field. See Data Types.
Options for String data include:
Options for Number data include:
When choosing one or more of the methods above, an abbreviation for that method will be prepended to the column header, unless SUM, First, or Last is the only method selected. Examples: AVG_FieldValue, SUM_FieldValue, COUNT_FieldValue.
©2018 Alteryx, Inc., all rights reserved. Allocate®, Alteryx®, Guzzler®, and Solocast® are registered trademarks of Alteryx, Inc.