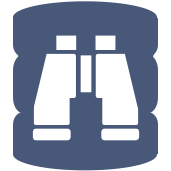 Browse In-DB Tool
Browse In-DB Tool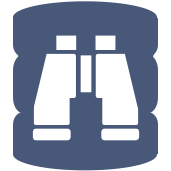 Browse In-DB Tool
Browse In-DB ToolThe Browse In-DB tool lets you view your data at any point in an In-DB workflow.
Each Browse In-DB tool triggers a database query and can impact performance.
Use the Browse In-DB tool as you build an In-DB workflow to ensure data is passing through the way you intend it to. It allows you to view results at any point in the In-DB workflow.
The Browse In-DB tool will only accept connections from in-database tools with an in-database outgoing connection anchor.
There are a number of shortcuts to connect this tool:
You can do this to multiple tools. Select all tools to add a Browse to and apply the hot key, Ctrl-Shift-B, and a Browse will be added to all selected tools. If a tool has multiple outputs, a Browse will be added to each output.
Along the top of the Browse In-DB tool window are options for viewing the data and specifying the number of records to display.

Browse first: Specify the number of records to display in the Browse In-DB window when the workflow is run. This field defaults to 100 records. Entering 0 displays the maximum of 2 billion records.
Enable caching: The Browse In-DB tool will cache the number of records returned when the workflow is run. This option will default checked, but can be turned off. If the database connection or query (including the number of records to browse) does not change then the query will not be re-run, but instead the records that display in the window will be pulled from the cache.
Clear Cache: Click the Clear Cache button to clear the data from the cache.
Single View: One view of the data will display in the window.
Left/Right View: Two selected data views will display in the window side by side.
Top/Bottom View: Two selected data views will display in the window one on top of the other.
Data Statistics: The number of records, number of fields, and size of file on disk are displayed.
Number of records selected: The number of records selected in the table displays. Clicking the  clears the selection.
clears the selection.
New Window: Creates a new window to display the results. Since the data in the window remains constant, a new window can be created for multiple Browse In-DB tools and then used to compare results throughout the workflow.
Renaming a New Window: The window name defaults to the name + tool ID of the Browse In-DB tool and the window can be renamed to make it easier to keep track of multiple windows.
The new window will float on top of the workflow. If a new window is minimized, it will display at the bottom of the Alteryx window and not on the task bar. There is no limit to how many new windows can be created for the workflow but the new windows will NOT be saved with the workflow.
The tool has a display limitation of 2 billion records. If there are more than 2 billion records in the data stream, there will be a message in the Data View statistics. All records will be written to the desired file type when exporting from the Browse.
The Table tab displays the data resulting from the upstream workflow process. The following options are supported in the Table view.

Number of fields displayed: The drop down arrow allows the user to select the fields to display. Click the  to deselect all fields and the
to deselect all fields and the  to select all fields.
to select all fields.
Cell Viewer: Clicking the drop down exposes the Cell Viewer. The Cell Viewer will reveal all of the contents of a selected cell. Click the ![]() to display all white space or unseen characters in the cell.
to display all white space or unseen characters in the cell.
Listed below are the different types of information that are displayed in the Cell Viewer:
Copying or exporting the cells from the Browse actually grabs the full length numbers. When the numbers are sent to a database, etc., the full number is used.
Selection Navigation: The Up and Down arrows allow the user to move through the Table view to their selected records.
To select rows, click on a record number, press CTRL, and click on another record number to add to the selection. Click and drag to select multiple records in succession. Selected records display highlighted in green.
 Copy: Supports copying the data to the clipboard so that data can be pasted into another application. The copied data can also be pasted back into Alteryx. Alteryx will automatically put this data into a new Text Input Tool. The Copy function has several options:
Copy: Supports copying the data to the clipboard so that data can be pasted into another application. The copied data can also be pasted back into Alteryx. Alteryx will automatically put this data into a new Text Input Tool. The Copy function has several options:
 Export: Supports writing out the contents of the data view into a new file. All supported Output file types are available for export.
Export: Supports writing out the contents of the data view into a new file. All supported Output file types are available for export.
The Results window issues messages when the database is being queried.
 Browse In-DB tool: Running In-DB query.
Browse In-DB tool: Running In-DB query.
Once the query has been run, the message states how long it took and the number of records returned. Clicking the link opens the data results as a .yxdb file in a separate window.
 Browse In-DB tool: In-DB query completed in 4.2 seconds returning 1000000 records
Browse In-DB tool: In-DB query completed in 4.2 seconds returning 1000000 records
If the query does not change then if the workflow is run again data will be pulled from the cache.
 Browse In-DB tool: Records from previously cached data
Browse In-DB tool: Records from previously cached data
©2018 Alteryx, Inc., all rights reserved. Allocate®, Alteryx®, Guzzler®, and Solocast® are registered trademarks of Alteryx, Inc.