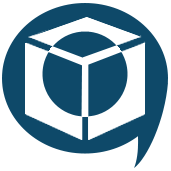 Tool Container Tool
Tool Container Tool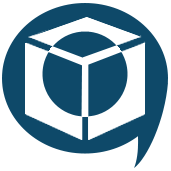 Tool Container Tool
Tool Container ToolThe Tool Container tool organizes tools in a workflow.
Use the Tool Container tool to isolate a section or process in a workflow. Tool containers can be disabled to prevent the tools inside from running, and also collapsed to take up less room on the canvas.
There are multiple ways to group tools in a container:
To expand or collapse a container, click  .
.
To delete a container without deleting the tools in it, right-click the expanded container and click Delete Container Only.
To remove a tool from a container, click the tool and drag it out of the container.
Disable a container when you do not want to run a section or process in a workflow you are building. The disabled container collapses and the tools within it will not process data until enabled again.
To disable the container:
To enable the container:
A container can also be enabled or disabled dynamically within an app or macro using an Action tool. See Action Tool.
In the Configuration window, type a name for the container in Caption, or double-click the container box on the canvas and type directly into the box. The default text is "Container" and the tool ID displayed in ID.
Set the color theme for the tool container.
Click  next to Text Color, Fill Color, and Border Color and select a color from the palette or type RGB values.
next to Text Color, Fill Color, and Border Color and select a color from the palette or type RGB values.
To set default container colors, go to Options > User Settings > Edit User Settings and click Canvas.
©2018 Alteryx, Inc., all rights reserved. Allocate®, Alteryx®, Guzzler®, and Solocast® are registered trademarks of Alteryx, Inc.