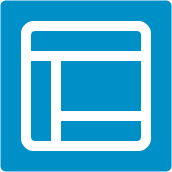 視覚レイアウトツール
視覚レイアウトツール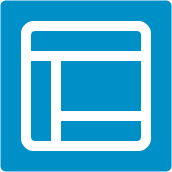 視覚レイアウトツール
視覚レイアウトツール重要! これは ラボラトリールールで、製造使用のためのものではありません。 既知の問題が文書化されている可能性、機能が完了していない可能性、下位互換性がなく、変更されるなどの可能性があります。
ビジュアルレイアウトツールは、レポート要素をまとめてページに配置し、レンダリングツールを使用してレポートに出力できるようにします。 [視覚レイアウト]ツールは、グループ分けされていない要素のみをサポートします。 グループ化された要素を配列する方法については、 レイアウトツールを参照してください。
[視覚レイアウト]ツールを使用して、レポートタイプを選択し、ページにレポート要素を配列し、レポートの外観を視覚化します。 [視覚レイアウト]ツールは、複数の入力を受け入れ、レポート要素のプレビューを提供し、複数の出力タイプとページサイズを提供し、水平レイアウトと垂直レイアウトの両方を可能にします。
レポーティングツールをワークフローに追加して、グラフ、画像、凡例、マップ、テーブル、テキスト要素を作成し、視覚レイアウトツールに接続します。 ワークフローの視覚レイアウトツールの後に、ヘッダー、フッター、Eメール、およびレンダリングツールを配置します。 視覚レイアウトツールを設定する前に、ワークフローを実行します。
視覚レイアウトツールではオーバーレイツールとレイアウトツール要素はサポートされていません。
© Alteryx, Inc All Rights Reserved Allocate®、Alteryx®、 Guzzler®、Solocast®はAlteryx, Inc.の登録商標です。