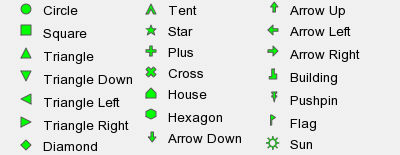レポートマップツール
レポートマップツール
[レポートマップ]ツールによって、Alteryxワークフローからマップ画像を作成できます。 このツールは、複数の空間入力を受け入れ、これらの入力を重ねることができ、テーママップの作成をサポートします。 凡例、尺度、および参照レイヤーなどの他の地図作成機能を含めることができます。
マップにヘッダーまたはフッターを追加するには、 レポートテキストツール マップツールのすぐ下にある [既存のフィールドにテキストを添付] を選択し、[マップ] を選択します。 すべてのマップは球面メルカトル図法で描画されます。
ツールを設定する
[レポートマップ]ツールには、構成可能な多くのオプションがあります。 ツールのインターフェイスは、マップのプレビューとマップの構成の2つの主要なセクションに分かれています。
マップのプレビュー
レイヤースタイルが適用されると、プレビュー (クリックして拡大)ウィンドウに設定されたスタイルのマップが表示されます。 プレビューは、実行時間前にサンプルデータを使用します。 ワークフローを実行するだけで、実際のデータと、結果のマップがどのように見えるかを正確に表示できます。
- 更新: ワークフローを再実行しなくても、新しく構成されたマップスタイルを読み込みます。
- プレビュー画像をクリックすると、マップコンテンツを含む大きなウィンドウが起動します。 大きなウィンドウでは、[ズームイン] と [ズームアウト (マップナビゲーション用のスクロールバー付き)]、[実際のサイズ]、[ウィンドウに合わせる] の追加のナビゲーションを使用できます。
グループ化の有効化、テーマの適用、ズームの変更などの特定の変更は、ワークフローを再実行するか、プレビューウィンドウを更新して変更を確認する必要があります。
マップ構成
[設定] タブには、結果のマップイメージの一般的な仕様が表示されます。
[データ] タブには、マップツールに入ってくるデータのストリームを処理するための仕様が含まれています。
[レイヤ] タブには、[レポートマップ] ツールにストリーム配信された接続が含まれており、そのデータをマップに表示する方法がまとめられています。 マップオブジェクトを操作できます。
凡例は、ユーザーに多くの設定可能なオプションをカスタマイズすることができます マップイメージに付随する凡例。
このツールには式エディタが含まれているため、アプリまたはマクロワークフローでツールを使用すると、追加の入力アンカーが表示されます。 インターフェースツールを使用して質問アンカーに接続します。 参照: インターフェイスツール。