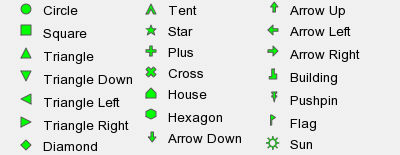Report Map Tool
Report Map Tool
The Report Map tool enables the user to create a map image from the Alteryx workflow. The tool accepts multiple spatial inputs, allows for layering these inputs, and supports thematic map creation. Other cartographic features can be included such as a legend, scale and reference layers.
To include a header or footer to your Map, add a Report Text Tool directly below the Map tool, select Attach Text to Existing Field, and select Map. All maps are drawn in Spherical Mercator projection.
Configure the tool
The Report Map tool has many configurable options. The interface for the tool is organized into two main sections: Map Preview and Map Configuration
Map Preview
As layer styles are applied, the Preview (Click to enlarge) window displays the map with configured styles. The preview uses sample data before runtime. Simply run the workflow to see actual data and an accurate representation of what the resulting map looks like.
- Refresh: Load newly configured map styles without having to re-run the workflow.
- Click the preview image to launch a larger window with the map contents. In the larger window, additional navigation is available: Zoom In and Zoom Out (with scroll bars for map navigation), Actual size and Fit to Window.
Certain changes such as enabling grouping, applying a thematic, or changing the zoom require a re-run of the workflow or a refresh of the preview window to see the changes.
Map Configuration
Map configuration support
For more information about colors support, see Map Colors.
For more information about Map files, see Mapfile Reference Document.
The Settings tab includes the general specifications for the resulting map image.
The Data tab includes specifications for handling the streams of data coming into the Map tool.
The Layers tab contains the connections streamed into the Report Map tool organized by how the incoming data appears on the map. You can manipulate the map objects.
Legend gives the user many configurable options to customize the legend that accompanies the map image.
Because this tool includes an expression editor, an additional input anchor displays when the tool is used in an app or macro workflow. Use the Interface tools to connect to a Question anchor. See Interface Tools.