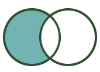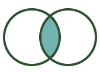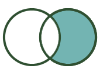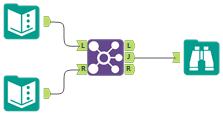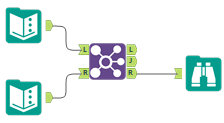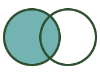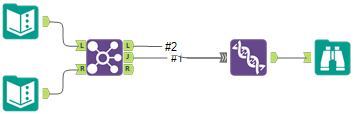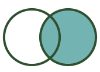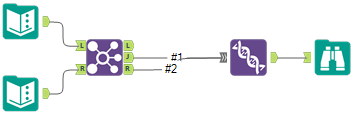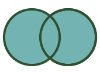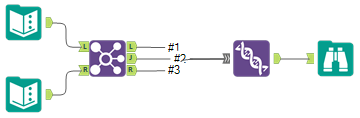Herramienta Unir
Herramienta Unir
La herramienta Unir combina dos entradas según campos en común entre las dos tablas. También puedes unir dos flujos de datos según la posición de registro.
Configurar la herramienta
- Selecciona cómo realizar la unión. Las dos opciones son por posición de registro, o por campos específicos.
- Unir por posición de registro: selecciona esta opción cuando las dos tablas por unir tengan la misma estructura de campo, y los datos se unirán por su posición dentro de las dos tablas.
- Unir por campos específicos: selecciona esta opción cuando las dos tablas tengan uno o más campos en común (como un identificador) y los datos se unan. Puedes optar por Unir en varios campos. Cada unión debe ser una fila separada en la cuadrícula.
 Posibles mensajes de error
Posibles mensajes de error
La herramienta Unir restringe los tipos de campos que se pueden unir. Pueden producirse los siguientes mensajes de error:
- Los campos de cadena solo se pueden unir a otros campos de cadena.
- Los campos numéricos solo se pueden unir a otros campos numéricos.
- Los campos booleanos solo se pueden unir a otros campos booleanos.
-
Los tipos de campo de Fecha y hora solo se pueden unir con su tipo exacto.
- Los campos espaciales no se pueden unir, utiliza la Herramienta Coincidencia espacial en cambio.
- Los campos Blob no se pueden unir a ningún otro tipo.
- Advertencia: no se recomiendan las uniones en dobles o flotantes debido al error de redondeo.
Cada Entrada tendrá una lista desplegable de sus campos. Selecciona el campo para unir para cada entrada. Alteryx seleccionará automáticamente un campo de unión de una entrada si el mismo nombre de campo ya estaba seleccionado desde una entrada diferente.
Si se desean unir varios, se puede configurar una fila adicional de campos de unión. Solo haz clic en la lista desplegable para seleccionar el campo de unión adicional por entrada.
Para eliminar un campo de unión, haz clic en el número al lado izquierdo y haz clic en el botón eliminar  de la derecha.
de la derecha.
- Utiliza la tabla para modificar la cadena de datos entrante. Cada fila de la tabla representa una columna de los datos.
 Seleccionar, deseleccionar y reordenar columnas
Seleccionar, deseleccionar y reordenar columnas
Para incluir una columna en los datos, selecciona la casilla de verificación a la izquierda del nombre de la columna. Deselecciona la casilla de verificación para excluir la columna.
Para reordenar las columnas de datos:
- Haz clic para resaltar una fila o haz clic y arrastra hacia abajo para resaltar varias filas.
- Haz clic en las flechas
 o
o  , o haz clic con el botón derecho y arrastra para mover las filas a una nueva ubicación.
, o haz clic con el botón derecho y arrastra para mover las filas a una nueva ubicación.
La columna Desconocida se selecciona de forma predeterminada. Permite nuevas columnas en los datos. Mueve la columna a la ubicación en la que desees ubicar una nueva columna.
 Modificar el tipo y el tamaño de datos
Modificar el tipo y el tamaño de datos
Para cambiar la longitud admitida (caracteres para tipos de cadena y tipos numéricos con decimal fijo) o la medida (bytes para otros tipos numéricos) de los datos de una columna, haz clic en Tamaño y escribe un número. El tamaño varía según el tipo de datos y se puede editar para tipos numéricos de decimales fijos y todos los tipos de cadena. Consulta Tipos de datos.
Utiliza la opción [tipo de datos]: Forzado para asegurarte de que una columna siempre contenga el tipo de datos esperado; esto es útil cuando se crean macros. Consulta Macros.
 Ver más opciones
Ver más opciones
Después de seleccionar o resaltar filas (columnas de datos) en la tabla, haz clic en Opciones para ver más opciones de configuración:
- Guardar/Cargar: guardar la configuración de la columna como archivo .yxft. El archivo de tipo de campo Alteryx es un archivo de texto que se puede utilizar en otros flujos de trabajo utilizando las opciones Cargar nombres de campos o Cargar nombres y tipos de campos.
- Seleccionar: selecciona o deselecciona todas las columnas o resáltalas. Las opciones incluyen Seleccionar todo y Deseleccionar todo.
- Cambiar el tipo de campo de los campos seleccionados: cambia el tipo de datos de todas las columnas resaltadas a la vez.
- Ordenar: ordena el orden de la columna en orden ascendente o descendente. Las opciones incluyen Ordenar por nombre de campo, Clasificar por nombre de campo nuevo y Clasificar por tipo de campo o Revertir a orden de campos entrantes.
- Mover: mueve las columnas resaltadas a la parte superior o inferior de la lista.
- Agregar prefijo a nombres de campo: agrega un prefijo al nombre de la columna seleccionada o resaltada.
- Agregar sufijo a nombres de campo: agrega un sufijo al nombre de columna la seleccionada o resaltada.
- Quitar prefijo o sufijo: quita el prefijo o sufijo del nombre de la columna seleccionada o resaltada.
- Borrar todos los cambios de nombre: quita el nombre nuevo para todas las columnas.
- Borrar cambios de nombre resaltados: quita el nombre nuevo para todas las columnas resaltadas.
- Revertir todo al tipo y tamaño originales: deshace todos los cambios al tipo y tamaño en todas las columnas y utiliza los valores originales.
- Revertir lo resaltado al tipo y tamaño originales: deshace los cambios en el tipo y el tamaño en las columnas seleccionadas o resaltadas y utiliza los valores originales.
- Olvidar todos los campos faltantes: elimina todas las columnas que ya no están incluidas en los datos.
- Olvidar los campos faltantes resaltados: elimina todas las columnas resaltadas que ya no están incluidas en los datos.
- Deseleccionar campos duplicados: deselecciona la segunda columna cuando existan nombres de columna duplicados; esta opción solo está disponible con varias entradas.
Ver la salida
Las tres salidas resultantes de la unión son las siguientes:
 Tipos de unión adicionales
Tipos de unión adicionales
Consulta la tabla siguiente para utilizar la herramienta Unir en la ejecución de diferentes tipos de uniones.
 Herramienta Unir
Herramienta Unir![]() de la derecha.
de la derecha.