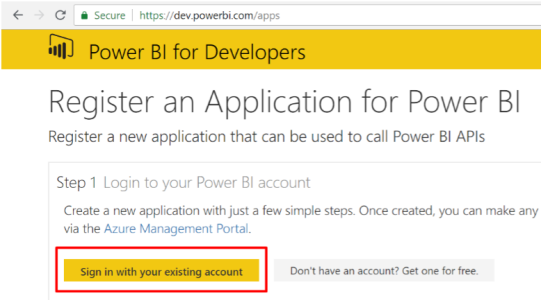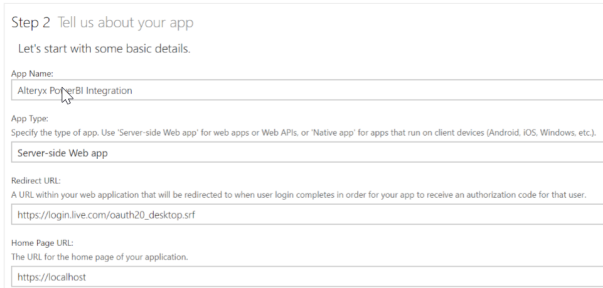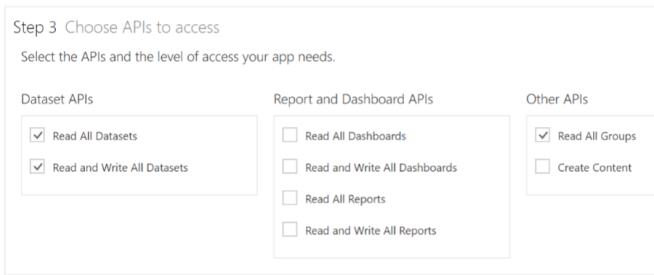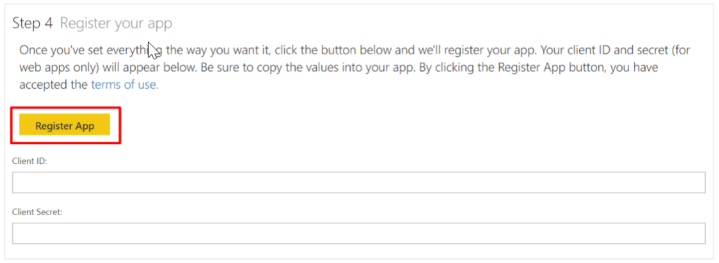Herramienta de salida Microsoft Power BI
Herramienta de salida Microsoft Power BI
La herramienta de salida de BI de energía de Microsoft utiliza la API de BI REST de energía para cargar una tabla de datos desde su flujo de trabajo Alteryx a la aplicación Web de BI de energía. A partir de ahí, puede crear y compartir dashboards que contengan cualquier número de visualizaciones e informes de datos.
Antes de poder utilizar la herramienta de salida de BI de alimentación, debe crearse una aplicación web y configurarla con permisos para acceder a la instancia de BI de alimentación deseada.
Herramienta Galería
Esta herramienta no se instala automáticamente con Designer. Para utilizar esta herramienta, descárgala de Alteryx Analytics Gallery.
 Configurar la herramienta
Configurar la herramienta
- Introduzca el identificador único para el arrendatario de Active Directory de Azure asociado a la instancia de BI de alimentación. Haga clic aquí para obtener instrucciones sobre la obtención del identificador de inquilino de Azure Active Directory.
- En el campo Identificador de cliente , introduzca el identificador de aplicación para la aplicación creada.
- Introduzca la clave secreta del cliente para la aplicación creada.
- Seleccione Actualizar token o conservar credenciales.
- Cuando se selecciona actualizar token, deberá introducir su correo electrónico y contraseña de usuario para BI de alimentación en los campos username y password que se muestran bajo la desplegable autenticación. Esto permitirá que la herramienta permanezca logueada en su nombre hasta que el token de actualización expire o sea revocado.
- Cuando se selecciona perdurar credenciales , deberá introducir su correo electrónico y contraseña de usuario para BI de alimentación en los campos username y password que se muestran bajo el tipo de autenticación desplegable. Esto permitirá que la herramienta permanezca logueada en su nombre hasta que las credenciales de usuario cambien.
- Después de introducir la configuración de autenticación, haga clic en el botón iniciar sesión .
- Seleccione el espacio de trabajo en el que desee crear el DataSet desde los espacios de trabajo a los que tenga acceso.
- Escriba el nombre del conjunto de DataSet que desea crear o sobrescribir (en función de su conjunto de DataSet y tabla existentes).
- Introduzca el nombre de la tabla a la que desea crear o anexar filas.
- Introduzca la cantidad de filas de la tabla que desea escribir a BI de alimentación por solicitud de red. El tamaño por lotes predeterminado es 500.
- Para un DataSet existente, seleccione una de las siguientes opciones:
- Anexar filas a la tabla
- Crea el conjunto de DataSet y la tabla especificados si no existen
- Si el DataSet y la tabla existen, las filas se anexan a la tabla
- Si el DataSet existe, pero no contiene la tabla, el flujo de trabajo se abortará con un mensaje de error
- Crear nuevo DataSet
- Crea el conjunto de DataSet y la tabla especificados si no existen
- Si existe el DataSet, el flujo de trabajo renombrará el DataSet en su nombre
- Reemplazar DataSet existente
- Crea el conjunto de DataSet y la tabla especificados si no existen
- Si existe el DataSet, se eliminará el conjunto de DataSet y todas sus tablas y se creará un nuevo conjunto de DataSet/tabla con el mismo nombre
- Active la casilla de verificación aplicar en la interfaz de usuario de configuración. Esto permite que las configuraciones se utilicen en el flujo de trabajo actual, pero no guarda el flujo de trabajo real.
- Haga clic en el lienzo para guardar las configuraciones.
 Herramienta de salida Microsoft Power BI
Herramienta de salida Microsoft Power BI