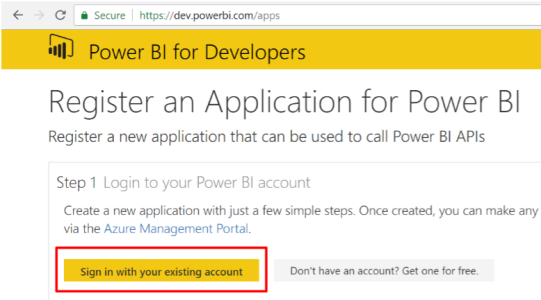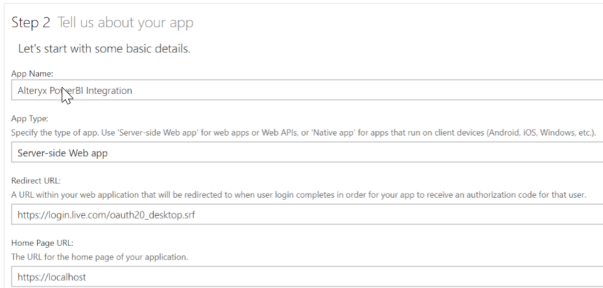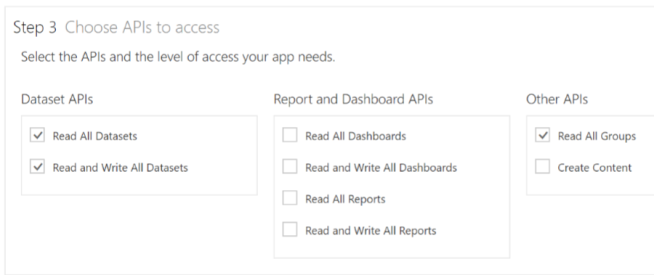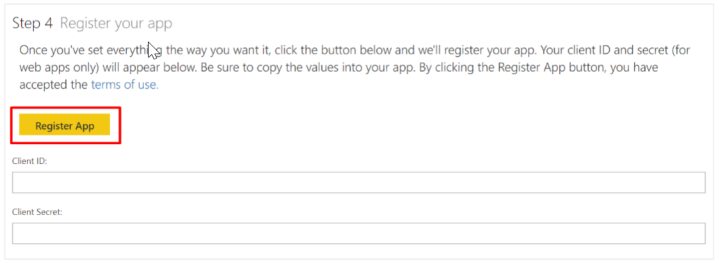Outil Sortie Microsoft Power BI
Outil Sortie Microsoft Power BI
L'outil de sortie Microsoft Power BI utilise l'API Power BI REST pour télécharger une table de données à partir de votre workflow Alteryx vers l'application Web Power BI. De là, vous pouvez créer et partager des tableaux de bord contenant n'importe quel nombre de visualisations de données et de rapports.
Avant de pouvoir utiliser l'outil de sortie Power BI, une application Web doit être créée et configurée avec des autorisations pour accéder à l'instance de puissance BI souhaitée.
Outil Gallery
Cet outil n'est pas installé automatiquement avec Designer. Pour utiliser cet outil, téléchargez-le à partir de la Gallery Alteryx Analytics.
 Configurer l’outil
Configurer l’outil
- Entrez l'identificateur unique du client Azure Active Directory associé à l'instance de Power BI. Cliquez ici pour obtenir des instructions sur l'obtention de l'ID de locataire Active Directory Azure.
- Dans le champ ID client , entrez l'ID de l'application créée.
- Entrez la clé secrète du client pour l'application créée.
- Sélectionnez Actualiser le jeton ou conserver les informations d'identification.
- Lorsque le jeton de rafraîchissement est sélectionné, vous devrez entrer votre e-mail d'utilisateur et mot de passe pour Power bi dans les champs nom d'utilisateur et mot de passe qui s'affichent sous la liste déroulante authentification. Cela permettra à l'outil de rester connecté en votre nom jusqu'à ce que le jeton d'actualisation expire ou soit révoqué.
- Lorsque les informations d'identification persistantes sont sélectionnées, vous devez entrer votre e-mail d'utilisateur et votre mot de passe pour Power bi dans les champs nom d'utilisateur et mot de passe qui s'affichent sous le type d'authentification déroulant. Cela permettra à l'outil de rester connecté en votre nom jusqu'à ce que vos informations d'identification de l'utilisateur changent.
- Après avoir entré la configuration d'authentification, cliquez sur le bouton ouvrir une session .
- Sélectionnez l'espace de travail dans lequel vous souhaitez créer le DataSet à partir des espaces de travail auxquels vous avez accès.
- Entrez le nom du DataSet que vous souhaitez créer ou remplacer (en fonction de votre jeu de données existant et de votre comportement de table).
- Saisissez le nom de la table à laquelle vous souhaitez créer ou ajouter des lignes.
- Entrez le nombre de lignes de la table que vous souhaitez écrire à la puissance BI par demande réseau. La taille par défaut du lot est 500.
- Pour un DataSet existant, sélectionnez l'une des options suivantes:
- Ajouter des lignes à la table
- Crée le DataSet et la table spécifiés s'ils n'existent pas
- Si le DataSet et la table existent, les lignes sont ajoutées à la table
- Si le DataSet existe, mais qu'il ne contient pas la table, le workflow s'interrompt avec un message d'erreur
- Créer un nouveau DataSet
- Crée le DataSet et la table spécifiés si le n'existe pas
- Si le DataSet existe, le workflow renommera le DataSet en votre nom
- Remplacer le DataSet existant
- Crée le DataSet et la table spécifiés s'ils n'existent pas
- Si le DataSet existe, le DataSet et toutes ses tables seront supprimés et un nouveau DataSet/table portant le même nom sera créé
- Activez la case à cocher appliquer sur l'interface utilisateur de configuration. Cela permet aux configurations d'être utilisées dans le workflow actuel, mais n'enregistre pas le workflow réel.
- Cliquez sur le canevas pour enregistrer les configurations.
 Outil Sortie Microsoft Power BI
Outil Sortie Microsoft Power BI