 Outil Mise en page
Outil Mise en page
L’outil Mise en page organise aux moins deux snippets de rapport à générer dans un rapport à l’aide de l’outil Rendu. L’outil Mise en page organise les snippets horizontalement ou verticalement, définit la largeur et la hauteur des colonnes et des lignes, et ajoute des bordures et des séparateurs.
Utilisez un outil Rejoindre plusieurs pour joindre tous les snippets de rapport avant d’ajouter un outil Mise en page.
Configurer l’outil
- Modede mise en page: sélectionnez une méthode pour regrouper les enregistrements ensemble. Sous chaque option est un exemple d'image qui fonctionne hors des données entrantes supposées:
- Chaque enregistrement individuel: énonce tous les extraits de rapports individuels.
- Chaque groupe d'enregistrements: énonce chaque groupe d'enregistrements pour les rapports de lot. Un rapport est généré pour chaque groupe.
- Grouper par: sélectionnez les champs à regrouper.
- Tous les enregistrements combinés: combine tous les enregistrements d'un champ de données/extrait de rapport.
- Inclure les champs sources dansla sortie: sélectionnez cette option pour utiliser les champs d'un outil en aval. ou de créer un rapport lorsque désélectionnée.
| ID d'enregistrement | Groupe | Date |
|---|---|---|
| 1 | A | 1/15 |
| 2 | B | 1/16 |
| 3 | A | 1/17 |
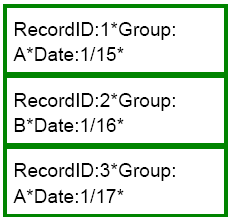
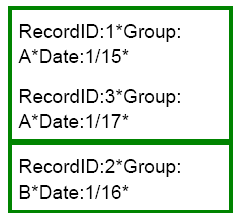
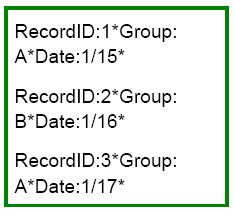
Utilisez les options suivantes pour définir la configuration de disposition.
- Orientation: indiquez si les extraits de rapports doivent être disposés horizontalement ou verticalement. Si vous sélectionnez l’orientation verticale, les options supplémentaires suivantes sont disponibles :
- Vertical avec sauts de section: crée un saut de section, qui varie en fonction du format de rapport, lorsqu'un nom de section est spécifié.
- Dans des fichiers .xls et .xlsx, un saut de section est égal à une nouvelle feuille dans un classeur.
- Dans des fichiers .pdf, .doc, .docx et .rft, un saut de section est égal à une nouvelle page.
- Dans des fichiers .html et .pcxml, un saut de section n’est pas créé.
- Contenu de la fusion verticale pour aligner les colonnes de table: garantit que tous les extraits de table de la disposition s'alignent correctement.
- Largeurde disposition: sélectionnez la largeur de la disposition.
- Automatique: définit la largeur minimale des données contenues dans un extrait à afficher.
- Pourcentage: définit le pourcentage de la page pour les données à afficher, où 100% est la largeur entière de la page.
- Fixe: définit la largeur des données en pouces.
- Hauteurde disposition: spécifiez la hauteur de la disposition. La hauteur peut être soit automatique, soit fixe et réglée en pouces.
- Border: sélectionnez cette option pour ajouter une bordure, sélectionnez la couleur de la bordure et indiquez la taille de la bordure en pixels.
- Séparateur: sélectionnez cette option pour ajouter un séparateur entre les enregistrements, sélectionnez la couleur du séparateur et indiquez la taille en pixels.
- Remplissage des cellules: spécifiez le remplissage en pixels à ajouter autour de chaque extrait de rapport.
- Si l'orientation de la disposition est verticale, définissez la configuration par ligne. Si l'orientation de la disposition est horizontale, définissez la configuration par colonne.
- Sélectionnez les snippets à inclure dans la mise en page.
- Cliquez sur un snippet et utilisez les flèches pointant vers le haut et le bas pour modifier l’ordre d’affichage des snippets dans le rapport.
- Cliquez sur un snippet pour configurer les attributs suivants :
- Largeur: si l'orientation de la disposition est horizontale, sélectionnez automatique, pourcentage ou fixe, défini en pouces, pour la largeur de l'extrait dans une ligne.
- Hauteur: si l'orientation de la disposition est verticale avec une hauteur fixe, sélectionnez automatique, pourcentage ou fixe, défini en pouces, pour la hauteur de l'extrait dans une colonne.
- Alignement (V): Sélectionnez l'alignement vertical du haut, du milieu ou du bas.
- Alignement (H): Sélectionnez l'alignement horizontal de gauche, de centre ou de droite.
- Couleurde remplissage: sélectionnez la couleur de remplissage de l'extrait.
- Nomde section: si l'orientation de la disposition est verticale avec des sauts de section, sélectionnez le champ à utiliser comme nom de section.
- Pour les fichiers .xlsx, le nom de section est utilisé en tant que nom de feuille Excel.
- Pour les fichiers .pdf, le nom de section est utilisé comme signet, qui fait office de lien vers la partie correspondante du fichier .pdf.
- Pour les fichiers .doc, .docx et .rtf, les noms de section sont utilisés comme signets.
- Pour les fichiers .pptx, .png et .html, les noms de section ne sont pas utilisés.
Largeur ou hauteur de disposition fixe: comportement attendu
Si les unités de distance par défaut sont réglées sur kilomètres, ce champ est calculé en centimètres. Voir Localisation.
Largeur ou hauteur fixe: comportement attendu
Si les unités de distance par défaut sont réglées sur kilomètres, ce champ est calculé en centimètres. Voir Localisation.
L’alignement horizontal des snippets de texte doit être configuré dans l’outil Texte.
