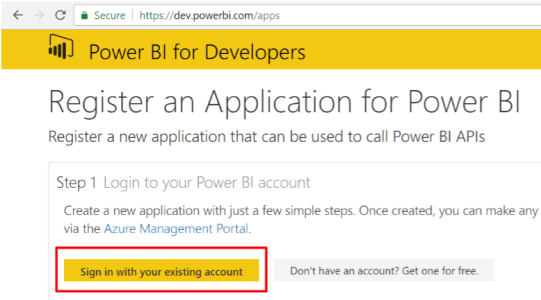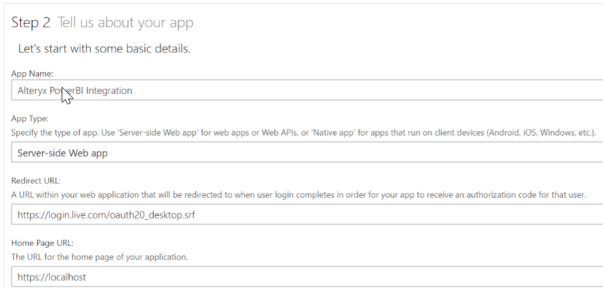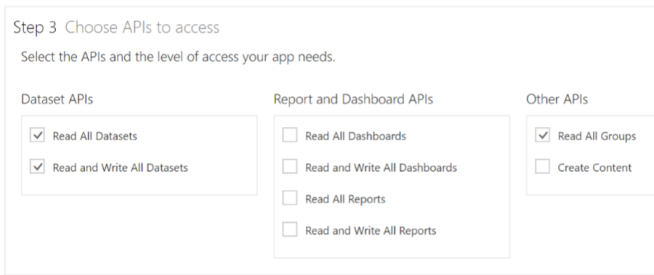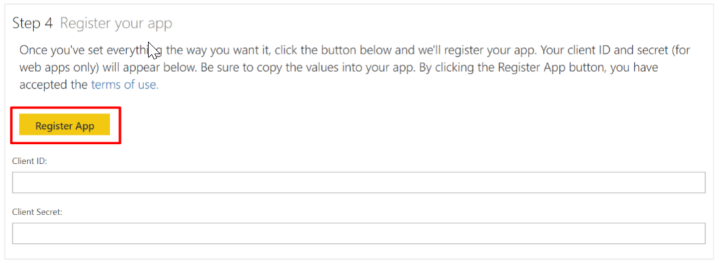Microsoft Power BI 出力ツール
Microsoft Power BI 出力ツール
Microsoft power bi 出力ツールでは、power bi REST API を使用して、Alteryx ワークフローから power bi web アプリケーションにデータテーブルをアップロードします。 そこから、任意の数のデータビジュアライゼーションとレポートを含むダッシュボードを作成して共有できます。
power bi 出力ツールを使用するには、必要な power bi インスタンスにアクセスするためのアクセス許可を持つ web アプリケーションを作成し、構成する必要があります。
 ツールを設定する
ツールを設定する
- Power BI インスタンスに関連付けられている Azure Active Directory テナントの一意の識別子を入力します。 Azure Active Directory テナント ID を取得する手順については、ここをクリックしてください。
- [クライアント id ] フィールドに、作成されたアプリケーションのアプリケーション id を入力します。
- 作成したアプリケーションのクライアントシークレットキーを入力します。
- トークンの更新または資格情報の保持を選択します。
- [更新トークン] が選択されている場合 、Power BI のユーザーの電子メールとパスワードを、[認証] ドロップダウンの下に表示される [ユーザ名] および [パスワード] フィールドに入力する必要があります。 これにより、更新トークンの有効期限が切れるか失効するまで、ツールはユーザーに代わってログインしたままになります。
- [資格情報を保持する] が選択されている場合 、Power BI のユーザーの電子メールとパスワードを、[認証の種類] ドロップダウンの下に表示される [ユーザ名] および [パスワード] フィールドに入力する必要があります。 これにより、ユーザーの資格情報が変更されるまで、このツールを代わりにログインしたままにすることができます。
- 認証構成を入力したら、[ログイン] ボタンをクリックします。
- アクセス可能なワークスペースから、データセットを作成するワークスペースを選択します。
- 作成または上書きするデータセットの名前を入力します (既存のデータセットとテーブルの動作によって異なります)。
- 行を作成または追加するテーブルの名前を入力します。
- ネットワーク要求ごとに Power BI に書き込むテーブルの行数を入力します。 既定のバッチサイズは500です。
- 既存のデータセットの場合は、次のいずれかのオプションを選択します。
- 行をテーブルに追加
- 指定されたデータセットとテーブルが存在しない場合に作成します。
- データセットとテーブルが存在する場合、テーブルに行が追加されます。
- データセットが存在し、テーブルが含まれていない場合、ワークフローはエラーメッセージで中止されます。
- 新しいデータセットの作成
- 存在しない場合は、指定したデータセットとテーブルを作成します。
- データセットが存在する場合、ワークフローに代わってデータセットの名前が変更されます。
- 既存のデータセットの置換
- 指定されたデータセットとテーブルが存在しない場合に作成します。
- データセットが存在する場合、データセットとそのすべてのテーブルが削除され、同じ名前の新しいデータセット/テーブルが作成されます。
- 構成 UI の [適用] チェックボックスをオンにします。 これにより、現在のワークフローで構成を使用できますが、実際のワークフローは保存されません。
- キャンバス上をクリックして、構成を保存します。
 Microsoft Power BI 出力ツール
Microsoft Power BI 出力ツール