 Spatial Match Tool
Spatial Match Tool
The Spatial Match tool establishes the spatial relationship (contains, intersects, touches, etc) between two sets of spatial objects. The tool accepts a set of spatial objects from the Target Input and a set of spatial objects from the Universe Input. At least one input stream should contain Polygon type spatial objects.
For more information on the Spatial Match tool, see Spatial Match Behavior.
Connect Inputs
A Universe input connection into this tool is optional (this file can be specified via an input path ), as indicated by the white input connection
arrow ![]() .
.
For each record from the Target’s data stream, the Spatial Match tool analyzes the spatial object’s extents and attempts to find a record in the Universe’s data stream whose spatial object’s extents intersect with that of the Target's. If a matching record is found in the Universe Input, it is sent through the Matched output, and joined to the Target record. If no matching Universe Input record is found, the Target record is sent through the Unmatched output.
Configure the Tool
The Spatial Match tool accepts two spatial inputs.
- Select the Targets Spatial object.
- Specify the Universe object:
- Use Records from U Input: Select the Spatial Object field from the data going into the tool.
- Use Records from File or Database: When reading in spatial objects from a data source, make sure the data source that is being brought in has already been sorted on the spatial object. Ensure no connection is going to the U input.
- To specify the input data source, either type in the file path location of the input or click Browse to navigate to the data source's location.
-
Select the Spatial Object field from the input data source to match against. The physically smaller objects should be on the Universe side.
Specifying a .yxdb file for direct import is a more efficient vehicle for running a Spatial Match. In fact, it is good practice to convert any static polygon file (such as basic geographies: States, Counties, etc.) to a pre-sorted .yxdb file. See Troubleshooting/FAQ.
Calgary spatial matches
If specifying a Calgary (cydb) file, be aware that the Calgary spatial index uses 5 decimal places of accuracy for compression and speed. The .yxdb spatial index uses 6 decimal places. This adds an addition round off error of up to a maximum of 1.8 feet to Calgary indexes. In other words, it is possible that a point can be 1.8 feet inside of a polygon and be found as outside in Calgary.
-
Specify the type of Spatial Match to calculate:
- Where Target Intersects Universe: Matches records where both sets of objects have any area in common.
- Where Target Contains Universe: Matches records where Target objects contain Universe objects in their entirety.
- Where Target Is Within Universe: Matches records where Target objects are entirely within Universe objects.
- Where Target Touches Universe: Matches records where Target objects touches the outside boundary of Universe objects. To qualify as touching, neither object can occupy any of the same interior space.
- Where Target Touches or Intersects Universe: Matches records where Target objects either share interior space with Universe objects, or touch the boundary of Universe objects.
- Bounding Rectangle Overlaps: Matches records where the bounding rectangles of Target objects and Universe objects share interior space.
- Custom DE-9IM Relation: User must be familiar with DE-91M relations to enter the custom value.

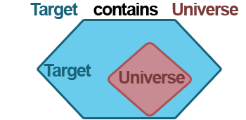

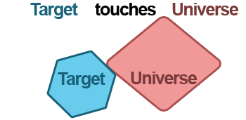
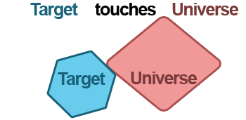 or
or 

When bringing Line type objects into the Spatial Match, matching is based on the bounding rectangle only.

-
Output Intersection Object (Intersects Only): When checked, the intersection polygon will be included in downstream tools. This option is only relevant when matching polygon to polygon.
When working with polygons on both sides, the physically larger polygons should be on the Targets side. When working with polygons and points, the polygon should be on the Targets side.
Use the table to modify the incoming data stream. Each row in the table represents a column in the data.
View the output
The Spatial Match tool produces a single or double data stream with one record for each instance of a Target Input record matching a Universe Input record. The schema of the output table is formed by appending the fields from both records into one wide record.
Spatial outputs
While using spatial tools, you may have more than one spatial object field in the data stream. When you are configuring the final output tool, you must remember that output to files such as .dbf, .xls or .csv do not accept the spatial object fields, and that spatial files only accept one spatial object field.
Connect a Browse tool to each output anchor to view results.
- M anchors: Matched records that come from this stream are Target records whose object has a match from the Universe stream. The Universe object and selected fields are joined to the Target Record.
- U anchors: Unmatched records that come from this stream are Target records whose object that had no match from the Universe stream.
A Target record may come out of the matched side any number of times, depending on how many Universe objects are matched.
