User Details Page
Note
This feature may not be available in all product editions. For more information on available features, see Compare Editions.
Review details about the selected user's account and make changes, including transferring ownership of all of the user's assets.
Overview Tab
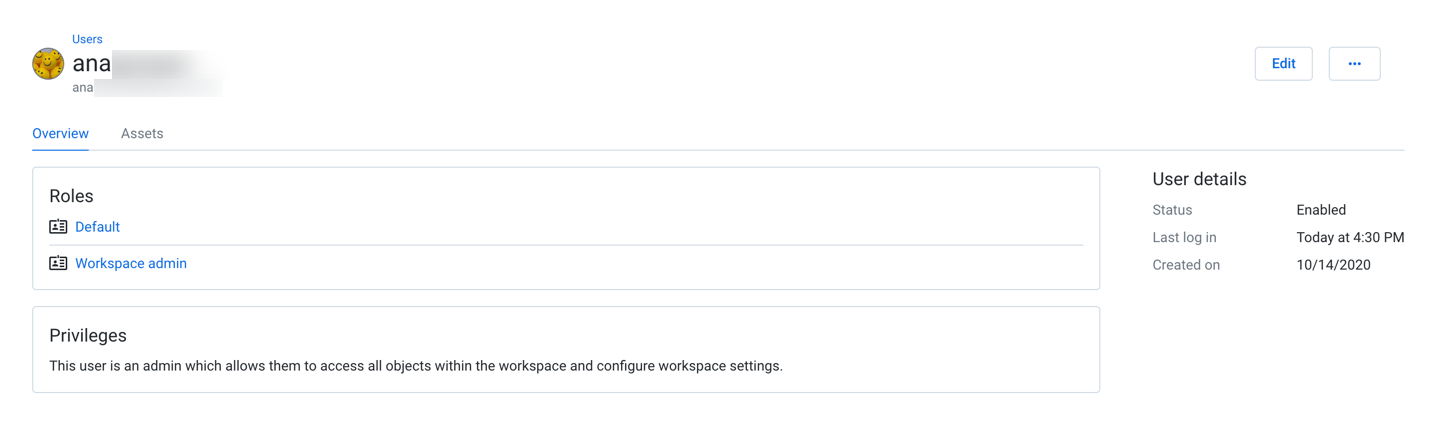
Figure: Overview tab
Context menu actions:
For each user, you can perform the following actions in the context menu:
Edit:Modify user properties, including platform roles. SeeUsers Page.
Configure storage: If per-user access is enabled for the workspace, you can configure the access credentials for individual users, either using key-secret combinations or IAM roles. For more information, see Configure Your Access to S3.
Reset password: Self-service password reset is enabled by default. If enabled, click this option to send an email to the user to reset his or her password.
Change admin role: Change the workspace role of the user. See Roles below.
Disable:When a user is disabled, the user cannot access the Trifacta Application.
The disabled user still counts against the workspace limit.
All of the user's assets are retained.
Assets that are owned by the user become inaccessible to other users that have access.
Note
Schedules owned by a disabled user continue to execute. An admin can disable the schedule. See Schedules Page.
To permit access again, select Enable.
Remove: When a user is removed, the user's account and all assets are removed from the Trifacta Application.
At time of removal, you can choose to transfer ownership of the user's assets to another user. If those assets are not transferred, they are removed with the user's account.
Warning
If you must recover a removed user or that user's assets, please contact Alteryx Support within 14 days of the deletion.
An admin cannot remove himself or herself from the project or workspace.
The roles assigned to the user are listed. For more information, see Roles Page.
In this section, you can review the maximal set of privileges that are assigned to the user.
Privileges are additive.
For more information, see Privileges and Roles Reference.
Information on the current status and recent activity of the user.
Assets Tab
In the Assets tab, you can review all assets owned by the user by asset category.
Warning
Asset transfer cannot be undone.
Tip
After asset ownership has been transferred, the original user retains access to the asset or assets as a collaborator, except for macros.
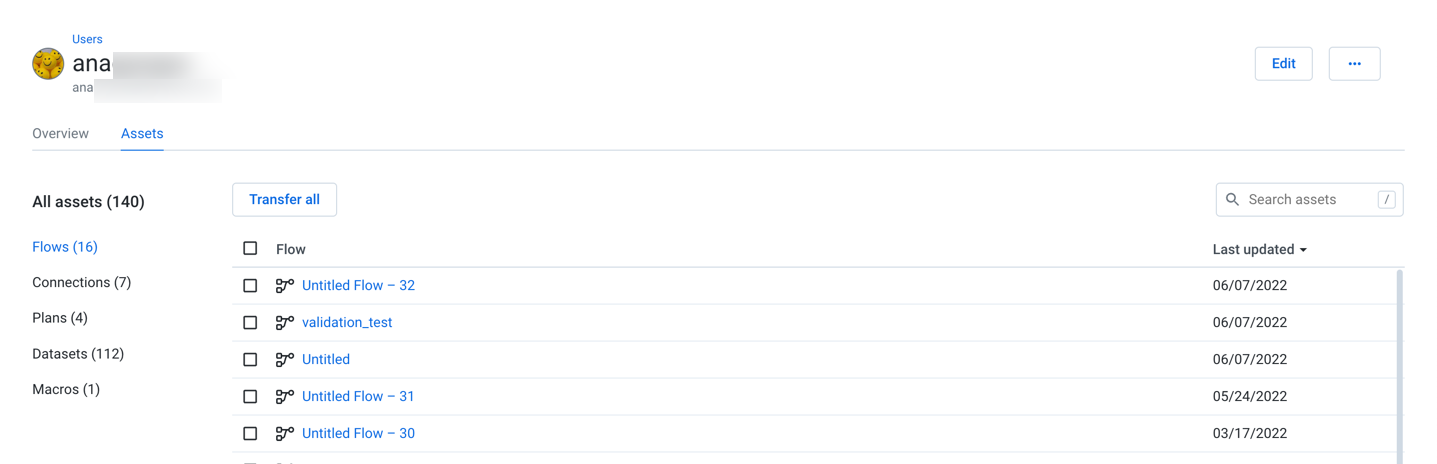
Figure: Assets tab
To transfer one or more assets:
Click the asset category on the left side.
Locate or search for the asset.
Tip
Search results are constrained to the currently selected category.
Click the checkbox next to the asset or assets that you wish to transfer.
You can select assets from other categories, too.
Then, click Transfer.
Specify the user to whom you wish to transfer the assets. Then, click Transfer ownership.
Note
Asset transfer cannot be undone.
To transfer all of a user's assets:
Click Transfer all.
Specify the user to whom you wish to transfer the assets. Then, click Transfer ownership.
Note
Asset transfer cannot be undone.
For more information, see Transfer Asset Ownership.
Administrators can also perform transfers of ownership of all of a user's assets using APIs. Designer Cloud Powered by Trifacta: API Reference docs