S3 Browser
In the Alteryx Analytics Cloud, the S3 browser lets you browse, select, and filter the sources that you can access through S3. You also use the browser to select targets for publishing job results.
Note
Interactions with S3 are determined by user permissions and features enabled in the Alteryx Analytics Cloud. For more information, see Using S3.
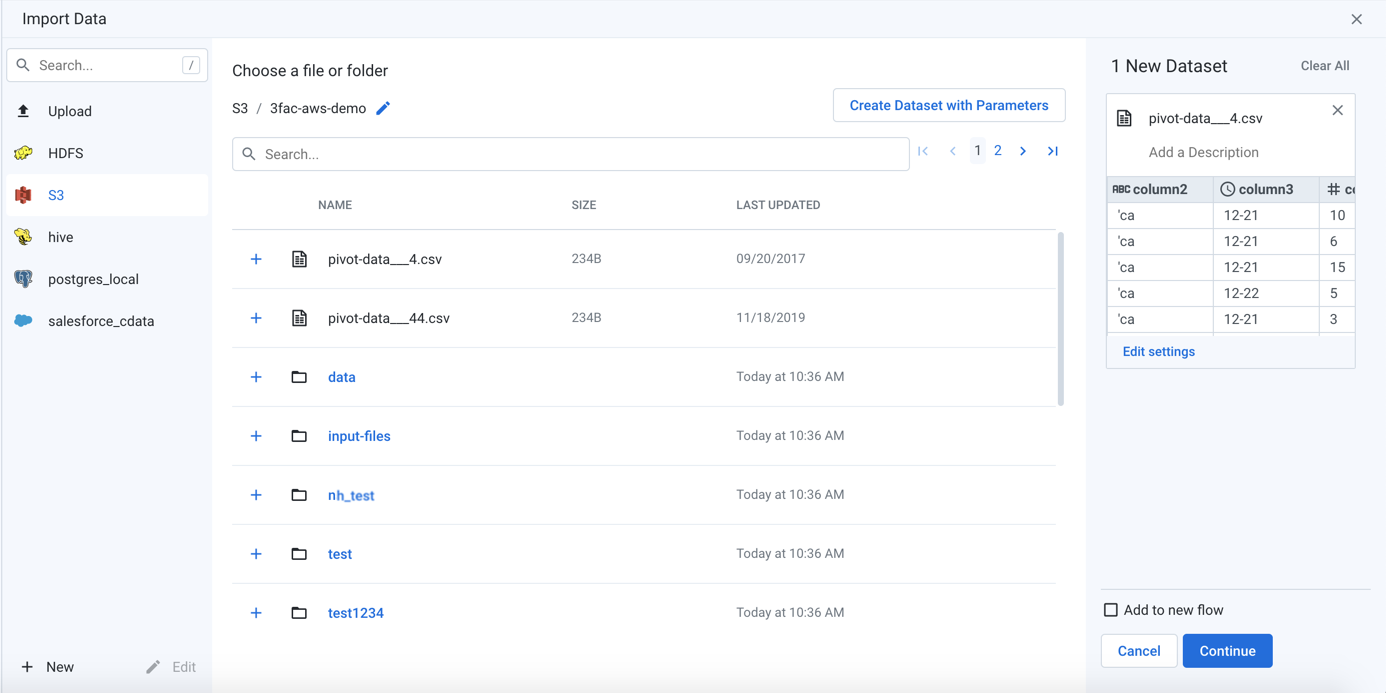
Figure: S3 Browser
Browse S3:
Use the links and icons to browse buckets for files and folders in the S3 tree structure.
Note
Permission to browse your buckets is determined by the permissions associated with your S3 credentials. If you do not have the appropriate permissions, you may not be able to browse the bucket. However, you may be able to paste in the full path to your location to gain access.
To display hidden files or folders, select Show hidden.
Tip
If S3 is the base storage layer, then the path to your output home directory should be available through the S3 browser. For more information on this path, see Storage Page.
The Last Updated column contains information only for files. It is not available for directories.
Note
Avoid using the Back button on your browser, which exits the S3 browser without applying changes to your configuration.
Identifier | Type | Description |
|---|---|---|
 | Bucket | Indicates an S3 bucket. Note You cannot add an entire S3 bucket as a source of data for your datasets. |
 | Folder |
|
 | File | Click the Plus icon to select this file. |
Specify S3 Path:
In the S3 browser, you can specify an explicit path to resources. Click the Pencil icon, paste the path value, and click Go.
For example, if your home input directory is the following:
/mydir/input/username@example.com
You should paste the following in the Path textbox:
<bucketname>/mydir/input/username@example.com
Note
The name of the bucket (<bucketname>) must appear at the beginning of the path. Do not add a backslash (/) as a prefix.
Tip
You can retrieve your home directory from your profile. See Storage Page.
Search Files:
To display a subset of files, enter a string in the Search box. The filter is applied as you type and matches anywhere in the name of a currently displayed file or folder.
Note
If you have a folder and file with the same name in S3, search only retrieves the file. You can still navigate to locate the folder.