Transformation by Example Page
In the Transform by Example page, you can build new columns of data by specifying values to map from the selected source column. For the column to transform, select Create column by examples from the column menu.
Note
Transformations by example are developed using the current sample. When the finished transformation is applied across the entire dataset, some source values may not be matched by the patterns you specified using the current sample.
Tip
Transformation by example works best for text-based inputs. For non-text inputs, you can convert the column data type to String.
To transform by example, you can use either of the following:
Grid View: Displays Source and Preview column values as they appear in the sample in the data grid.
Pattern View: Displays the Source and Preview values in groups of similar values based on pattern matching by Designer Cloud.
For more information on these types of transformations, see Overview of TBE.
Transform Builder
In the Transform Builder panel on the right, you can review and change the Source and Preview columns to transform.
Tip
To transform from a different source column, select a new column from the Example column drop-down. This step clears all examples from the transformation you are building. Some columns may not be available for selection. To use such a column, change its type to String first.
Grid View
In grid view, the Source values for each row in the sample are listed next to an empty Preview column. You can create mappings by selecting a cell in the Preview column and manually entering a value.
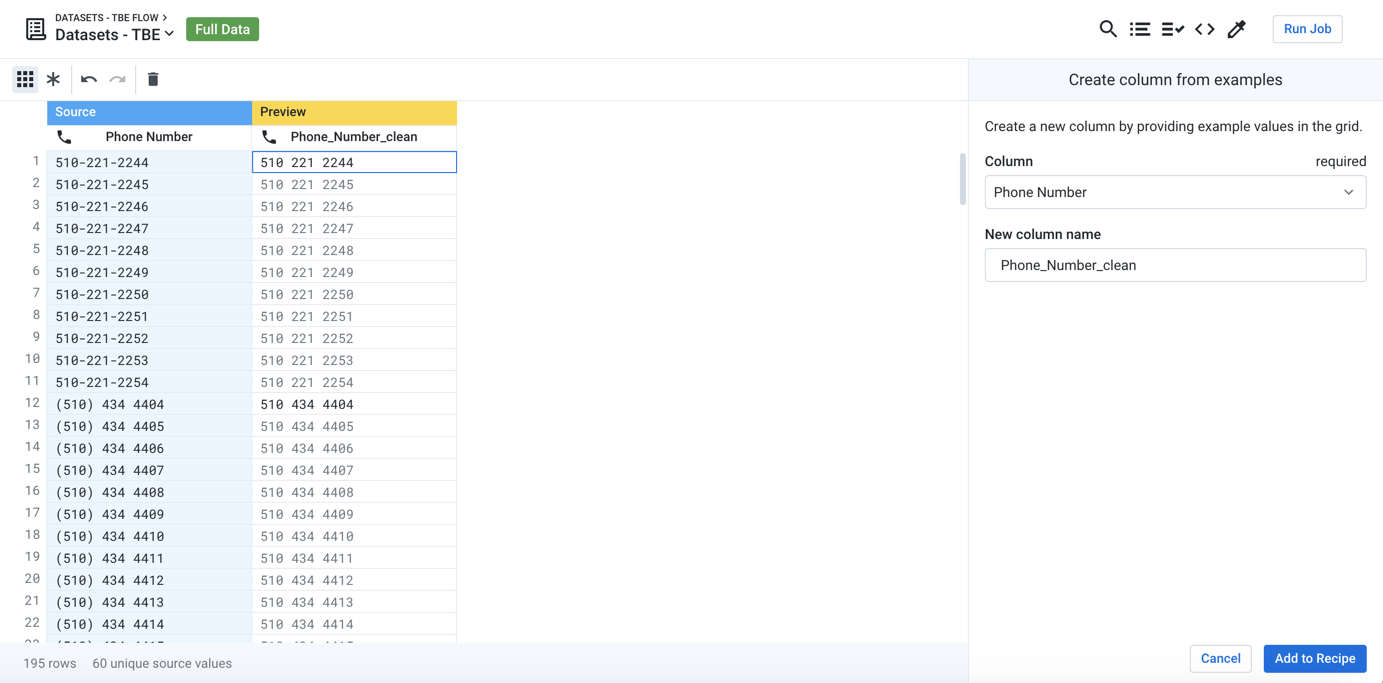
Figure: Transformation by Example - Grid View
After you enter a value, Designer Cloud attempts to match other values from the Source using the same pattern to generate additional values in the Preview column.
Values that you manually enter are listed in dark text.
Values that are inferred by the product are in lighter text.
Null values indicate that no pattern has been identified to match the value.
Tip
Values that have been inferred can be replaced by manual entries for further refinement.
For more information on how to use, see Create Column by Example.
Use the arrow keys to navigate up and down the rows in the Preview column.
CTRL+ up arrow orCTRL+ down arrow to jump to the first or last row of the sampleIn Pattern View, the above shortcuts navigate between groups of values.
ESCcancels your current edit.RETURNsubmits your current entry as a new example.
Tip
You can copy and paste values from the clipboard into the Preview column.
Pattern View
In Pattern view, Designer Cloud performs some preliminary pattern detection to group Source values together. Transformations are processed using Wrangle .
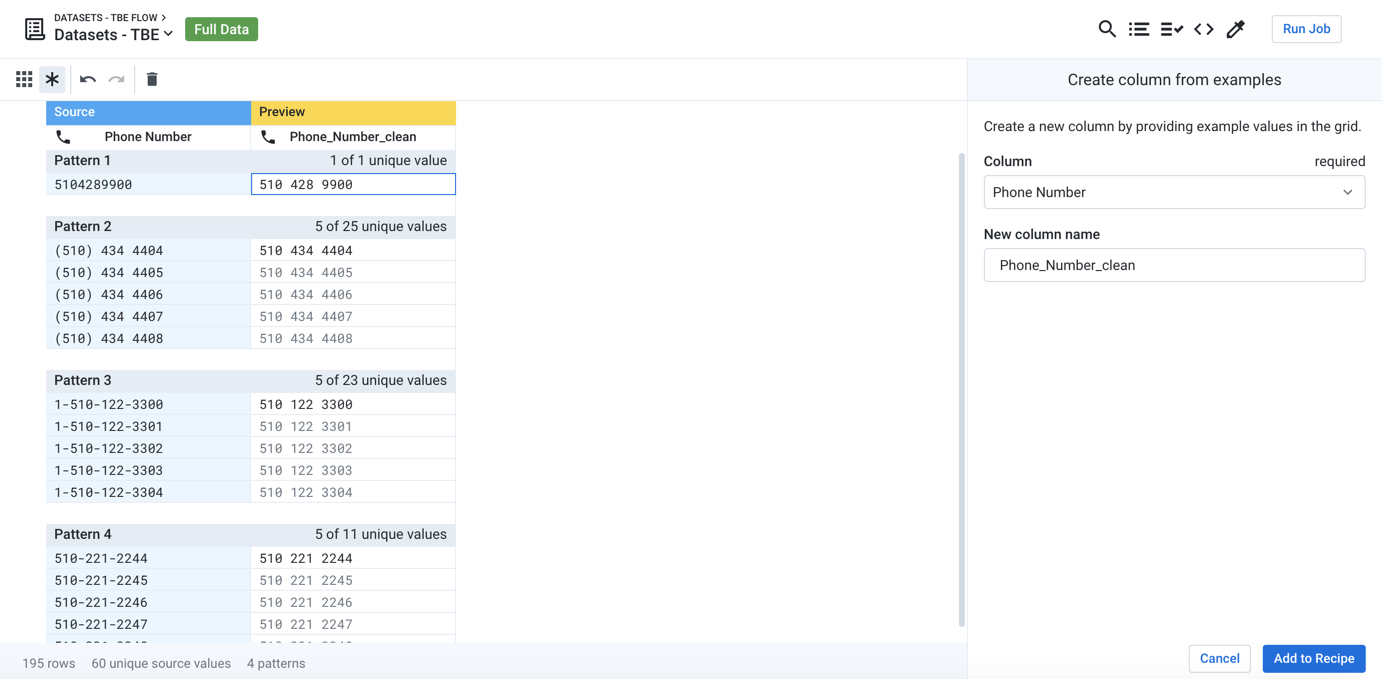
Figure: Transformation by Example - Pattern View
This view displays a maximum of five example values per pattern group.
Other group: Values that do not map to any identifiable pattern are placed in a value group labeled,
Other.For more information on patterns, see Text Matching.
Toolbar

Figure: Transformation by Example toolbar
Grid View: See previous.
Pattern View: See previous.
Undo: Undo the last change you made to the Preview values.
Redo: Redo the most recently undo change you made to the Preview values.
Trash: Remove all example values from the Preview column and start over.