Recipe Panel
Through the Recipe panel, you can review and modify the steps of the recipe that you have already created and add new steps to your recipe at the current location. You can also flag a step that requires review without which jobs cannot be run.
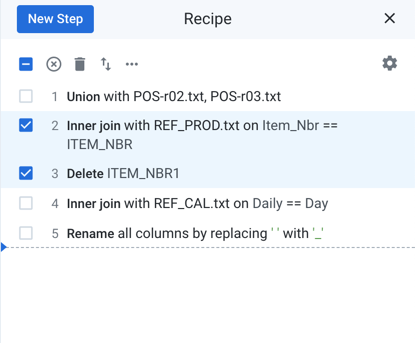
Figure: Recipe panel
In the Recipe panel, the dotted horizontal line indicates the state of what is displayed in the data grid.
To add a new step at the cursor location, click New Step. See Search Panel.
This cursor can be moved. Select where you'd like to move to display in the data grid. Your selection can be a step or between two steps. Then, from the context menu in the Recipe panel, select Go to selected. Details are below.
Tip
You can undo and redo changes to your recipe through the transformer toolbar. See Transformer Toolbar.
Select Steps:
You can also select one or more steps to move or modify.
To select a step, click the step or its checkbox to the left.
Select other step checkboxes to add to your selection.
You can toggle selecting all steps at the top of your recipe.
When you select one or more steps, the recipe toolbar is displayed. See below.
Keyboard Shortcuts:
Shortcut | Description |
|---|---|
| Toggle selection of a step without changing status of other selected steps. |
| Select the range of steps between the current one and the last selected one. |
When you select one or more steps in your recipe, the recipe toolbar is displayed above your steps.
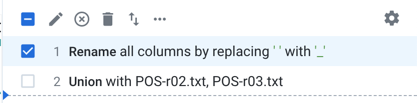 |
Figure: Recipe toolbar
Tools:
Select/Deselect checkbox: Select or deselect all steps in your recipe.
Edit: (Single step selected only) Edit the recipe step.
Note
When data grid updating is disabled, you may not be able to edit some recipe steps. For steps that you can edit, select Preview to see the effects of the step on the data.
Disable/Enable: Disable the selected step or steps.
Delete: Delete the selected step or steps.
Move: Move the selected steps to the start or end of the recipe or up or down one step in the recipe.
Warning
Moving a recipe can cause steps to break. Some fixups may be required.
Recipe toolbar context menu: See below.
Recipe options: See below.
The following options are available in the toolbar context menu.
Note
Some of these options may not be available depending on the selected step or whether you have selected multiple steps.
Go to:
Selected: Move the recipe cursor to the selected step. The data grid is updated to display the dataset up to the selected step in the recipe.
Start/End: Go to the first or last step of the recipe.
Insert after step: Insert a new step after the selected one. See Search Panel.
Duplicate: Create a copy of the selected step and insert it after the selected one.
Tip
You can modify a duplicated step to create variations of your steps.
Note
Some steps, such as union or join operations, cannot be duplicated.
Cut: Cut the selected step to the clipboard.
Copy: Copy the selected step to the clipboard.
Note
Some steps, such as union or join operations, cannot be copied.
Paste after step: Paste the step in the clipboard after the selected step. See Notes below.
Create macro: You can create an independent object called a macro out of a selection of steps, which can be applied in other recipes. See Create or Replace Macro.
Note
Some types of steps cannot be included in macros. For more information, see Overview of Macros.
Notes on pasting:
If you are accessing the application over secure HTTPS, you may be prompted to authorize permission to paste. Some browsers store copied data in the global clipboard for the computer, which causes this security warning to be displayed.
If you are accessing the application over less-secure HTTP, pasting in Wrangle text that was modified outside of the application is not supported.
The following options are available from the Gear menu for any number of selected steps.
Display Wrangle/natural language. Toggle between displaying recipe steps in native Wrangle or in more readable language (default).
See Edit History. Display history of recipe edits by user. See Edit History Panel.
Edit with data grid: Select to enable or disable display of data with the data grid. For more information, see Data Grid Panel.
Download Recipe as Wrangle. You can download the recipe as text for offline review and storage.
Note
Wrangle recipes are stored in the Alteryx database. You cannot upload new or modified recipes to the platform.
Download Sample data as CSV. Download the sample currently displayed in the Transformer page in CSV format.
Tip
The downloaded CSV reflects the sample modified up to the currently selected recipe step, so you can use this to acquire and review data transformation in progress. For more information, see Take a Snapshot.
Note
Some of these options may not be available depending on the selected step or whether you have selected multiple steps.
When you mouse over a step, you can choose to edit or remove the step or perform other operations from the context menu on the right side of the step. You can also right-click the step to open the menu.
Note
If you go to a step before the latest one in your recipe, the data grid is updated to reflect the state of the sample at that time. All subsequent steps are grayed out in the Recipe panel. When you run a job, all steps in the entire recipe are executed.
Note
In a dataset that is shared, multiple users cannot make changes to the recipe at the same time.
Go to selected: Move the recipe cursor to the selected step.
Edit: Edit the step.
Disable/Enable: Disable or enable the selected step.
Delete: Delete the selected step.
Move: Move the step to the start or to the end of your recipe. Or, you can move it up or down one step at a time in the recipe.
Warning
Moving or deleting a recipe or disabling/enabling steps a recipe can cause steps to break. Some fixups may be required.
Insert new step after: Insert a new step after the selected step. See Search Panel.
Duplicate: Create a copy of the selected step and insert it after the selected one.
Tip
You can modify a duplicated step to create variations of your steps.
Note
Some steps, such as union or join operations, cannot be duplicated.
Cut: Cut the selected step to the clipboard.
Copy: Copy the selected step to the clipboard.
Note
Some steps, such as union or join operations, cannot be cut or copied.
Paste after: Paste the step in the clipboard after the selected step.
Create macro: See previous.
The Flag for review option enables you to flag a step in the recipe for review. When you flag a step for review, a warning icon is displayed for the corresponding step, alerting flow users that the step must be reviewed and cleared of the flag before running the job.
Note
This feature may need to be enabled in your environment.
Note
When a step is flagged for review, all downstream steps are disabled, and you cannot run the job until all flagged steps are reviewed. Steps must be reviewed in descending, top-to-bottom order.
Actions:
Flag for review: Marks the current step as pending review.
Select the Flag for review option, add a name and description, and click Flag.
A warning icon is displayed against the corresponding step.
Unflag for review: Removes the flag from the step, unblocking review.
Rename review step: Edit the name and description of the flag.
Mark as reviewed /Mark as pending review: You can toggle between these options to mark the review as complete or to mark the step as pending review. After you select Mark as reviewed, a tick mark is displayed against the reviewed step.
For more information, see Flag for Review.
If you select multiple steps in your recipe, the following options are available:
Disable/Enable: Disable or enable the selected steps.
Delete: Delete the selected steps.
Move: Move the steps to the start or to the end of your recipe. Or, you can move it up or down one step at a time in the recipe.
Warning
Moving a recipe can cause steps to break. Some fixups may be required.
Duplicate: Create copies of the selected steps and insert them after the selected one.
Cut: Cut the selected steps to the clipboard.
Copy: Copy the selected steps to the clipboard.
Paste after: Paste the steps in the clipboard after the selected step.
Create macro: See previous.