Erste Schritte mit Alteryx Analytics Cloud
Dieser Abschnitt bezieht sich auf die ersten Schritte mit Alteryx Analytics Cloud (AAC). Arbeitsbereich-Administratoren sollten die folgenden Schritte ausführen, um den Arbeitsbereich einzurichten, Anwendungen zu aktivieren und Benutzer einzuladen.
Einrichtungsvorgang
Registrieren. Führen Sie die einfache Online-Aufgabe durch, um Ihren AAC Arbeitsbereich zu lizenzieren und zu erstellen.
Einrichtung des Arbeitsbereichs. Bevor Sie andere Benutzer zu Ihrem Arbeitsbereich einladen, sollten Sie einige Einrichtungsschritte durchführen.
Benutzer einladen. Wenn Sie den Arbeitsbereich mit anderen Benutzern teilen möchten, können Sie diese von dort aus einladen.
Los geht‘s mit der Aufbereitung!
Tipp
Denken Sie daran, dass Sie bei Bedarf Hilfe von Alteryx Support holen können.
Bevor Sie beginnen
AAC-E-Mail-Domain auf die Whitelist setzen
Setzen Sie diese AAC-E-Mail-Domains auf die Whitelist, um sicherzustellen, dass Benutzer E-Mail-Benachrichtigungen erhalten:
no-reply@mail.alteryxcloud.com no-reply@myalteryx.alteryx.com
Den IP-Adressbereich des Alteryx-Dienstes auf die Whitelist setzen
Bevor Sie mit dem Erstellen von Verbindungen zu Ihren relationalen Quellen beginnen, müssen Sie den IP-Adressbereich des Alteryx-Dienstes in den entsprechenden Sicherheitsgruppen auf die Whitelist setzen.
Anmerkung
Die Datenbank, bei der Sie sich anmelden, muss vom Alteryx-Dienst aus über das öffentliche Internet verfügbar sein.
Anmerkung
Auf dem Datenbankserver müssen Sie für jeden Typ relationaler Quellen (Oracle, SQL Server usw.) diese IP-Adressen auf die Whitelist setzen.
Für AAC
Dies sind die IP-Adressen, die Sie der Whitelist hinzufügen müssen:
Region | Standort | IP-Adresse |
|---|---|---|
USA (us1) | Oregon, USA |
|
EMEA (eu1) | Frankfurt, Deutschland |
|
APAC (au1) | Sydney, Australien |
|
Für Redshift
Bei Redshift gibt es zwei Möglichkeiten, den IP-Bereich auf die Whitelist zu setzen, je nachdem, ob Sie EC2-VPC oder EC2-Classic verwenden (nicht üblich).
EC2-VPC (Sicherheitsgruppe): Fügen Sie den IP-Adressbereich der Eingangsregel für die Sicherheitsgruppe hinzu, die mit dem Cluster verknüpft ist. Weitere Informationen finden Sie unter https://docs.aws.amazon.com/redshift/latest/gsg/rs-gsg-authorize-cluster-access.html#rs-gsg-how-to-authorize-access-vpc-security-group .
EC2-Classic: Fügen Sie den IP-Adressbereich der Eingangsregel für die Sicherheitsgruppe hinzu, die mit der EC2-Instanz verknüpft ist. Weitere Informationen finden Sie unter https://docs.aws.amazon.com/redshift/latest/gsg/rs-gsg-authorize-cluster-access.html#rs-gsg-how-to-authorize-access-cluster-security-group .
Weitere Informationen zu diesem Vorgang mit RDS im Allgemeinen finden Sie unter https://docs.aws.amazon.com/AmazonRDS/latest/UserGuide/Overview.RDSSecurityGroups.html
Für weitere Informationen wenden Sie sich bitte an Alteryx Support.
Bei AAC anmelden
Nachdem Sie die Registrierung abgeschlossen haben, müssen Sie Ihre E-Mail-Adresse bestätigen. Melden Sie sich nach der Bestätigung bei der Anwendung an. Melden Sie sich bei Ihrem Arbeitsbereich an, um auf AAC zuzugreifen. In AAC können Sie auf alle lizenzierten Anwendungen zugreifen.
Gehen Sie zur Anmeldeseite .
Geben Sie die E-Mail-Adresse ein, mit der Sie sich für Ihren Arbeitsbereich registriert haben.
Geben Sie Ihr Kennwort ein.
Wählen Sie Anmelden .
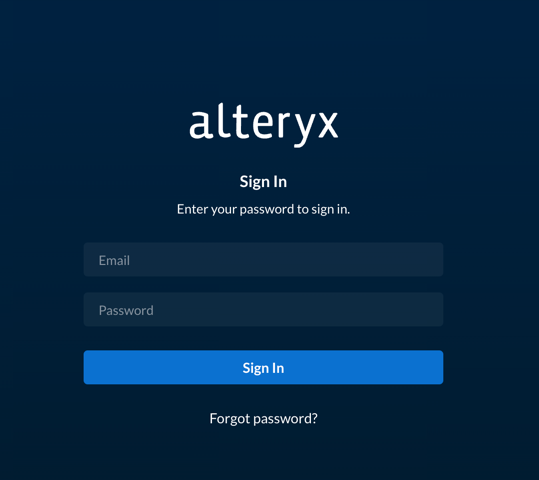
Abbildung: Anmeldebildschirm
Einrichtung des Arbeitsbereichs
Anmerkung
Wenn Sie neue Arbeitsbereiche erstellen müssen, wenden Sie sich bitte an Ihren Alteryx-Kundenbetreuer.
Arbeitsbereichseinstellungen überprüfen
Als erster registrierter Benutzer wird Ihnen die Rolle des Arbeitsbereich-Administrators zugewiesen, die die Kontrolle über die Einstellungen auf Arbeitsbereichs-Ebene bietet. Bevor Sie Benutzer zu dem Arbeitsbereich einladen, sollten Sie die Basiskonfiguration für den Arbeitsbereich prüfen und anpassen. Weitere Informationen finden Sie auf der Seite Arbeitsbereichseinstellungen .
Vorgänge überprüfen
Anmerkung
Arbeitsbereich-Administratoren sollten die folgenden Schritte ausführen, um sicherzustellen, dass das Produkt durchgängig betriebsbereit ist.
Nachdem Sie eine Konfigurationsänderung auf die Plattform angewendet und diese neu gestartet haben, können Sie anhand der folgenden Schritte überprüfen, ob AAC ordnungsgemäß funktioniert.
Anwendungen aktivieren
Wenn Ihr Arbeitsbereich bereitgestellt ist, stehen alle lizenzierten Anwendungen über den App-Switcher in AAC zur Verfügung.
Anmerkung
Für den Zugriff auf eine Anwendung muss jedem Benutzer eine anwendungsspezifische Rolle zugewiesen werden. Weitere Informationen finden Sie unten.
Weitere Informationen finden Sie unter App-Switcher .
Benutzer einladen
Warnung
Allen Benutzern des Arbeitsbereichs müssen Rollen zugewiesen werden, damit sie auf die Plattform und die Anwendungen zugreifen können.
Laden Sie Benutzer zu Ihrem Arbeitsbereich ein. Wenn Sie den Arbeitsbereich mit anderen Benutzern teilen möchten, können Sie diese von dort aus einladen. Sie müssen jedem Benutzer anwendungsspezifische Rollen zuweisen.
Anmerkung
Unerfahrene Benutzer des Produkts sollten nur auf Einladung darauf zugreifen. Geben Sie unerfahrenen Benutzern keine Direkt-URLs.
Um andere Personen zum Beitritt zu Ihrem Arbeitsbereich einzuladen, wählen Sie im Profilmenü oben rechts die Option Arbeitsbereich-Administrator .
Wählen Sie in der Admin-Konsole Benutzer aus.
Auf der Seite „Benutzer“ können Sie die eingeladenen Benutzer anzeigen oder solche, die bereits Mitglieder Ihres Arbeitsbereichs sind. Wählen Sie Benutzer einladen aus.
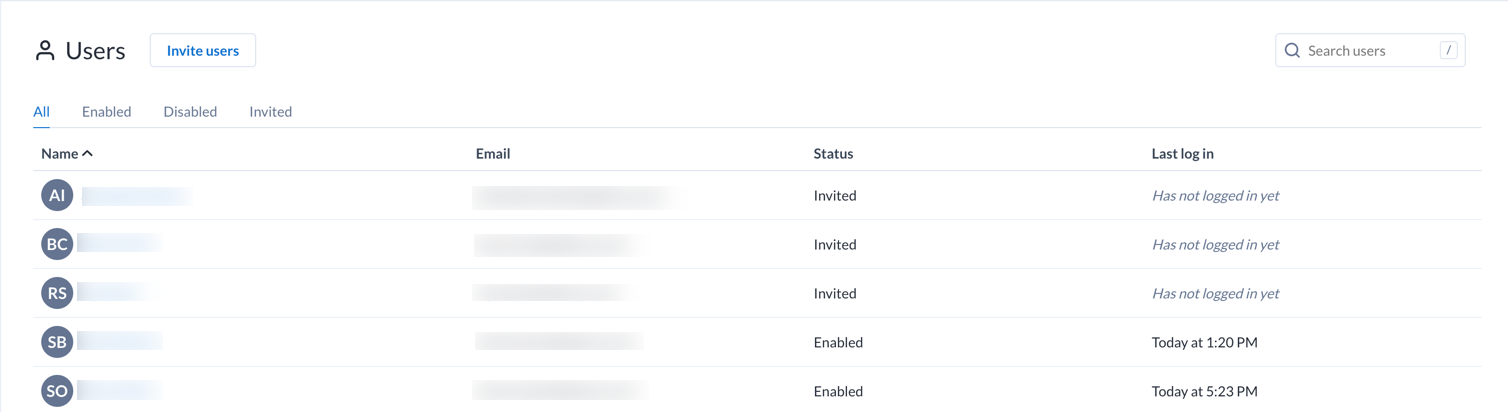
Abbildung: Seite Benutzer
Geben Sie eine durch Komma getrennte Liste der E-Mail-Adressen der Benutzer ein, den Sie zu Ihrem Arbeitsbereich einladen möchten. Wählen Sie Benutzer einladen , um eine Einladungs-E-Mail zu senden.
Weitere Informationen finden Sie unter Benutzer-Seite .
Rollen zuweisen
Wenn Sie Benutzer anfänglich zu Ihrem Arbeitsbereich einladen, wird ihnen eine Standardrolle zugewiesen, die keine Administratorrolle ist. Sie können die Rolle oder Rollen ändern, die deren Konto zugewiesen sind.
Anmerkung
Um auf eine bestimmte Anwendung zuzugreifen, müssen Sie jedem Benutzer eine bestimmte Rolle zuweisen.
Suchen Sie auf der Seite „Benutzer“ nach dem Benutzer, dem neue Rollen zugewiesen werden sollen.
Wählen Sie im Kontextmenü auf der rechten Seite des Eintrags des Benutzers die Option Bearbeiten .
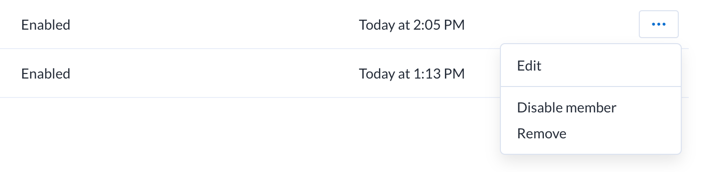
Abbildung: Bearbeiten aus dem Kontextmenü auswählen
Anmerkung
Die Standardrolle ermöglicht Benutzern den Zugriff auf den Arbeitsbereich. Der Zugriff auf Vorgänge auf höherer Ebene oder Anwendungen, die auf der Plattform gehostet werden, wird durch die Zuweisung zusätzlicher Rollen zum Benutzerkonto gesteuert.
Im Dialogfeld „Benutzer bearbeiten“ können Sie die Rollen des Benutzers ändern.
Um eine neue Rolle zuzuweisen, wählen Sie sie aus dem Dropdown-Menü „Rollen“ aus.
Um eine Rolle zu entfernen, wählen Sie das X daneben.
Anwendungsrollen:
Anwendungen, die auf der Plattform gehostet werden, erfordern bestimmte Rollen. Anwendungsspezifische Rollen müssen jedem Benutzer zugewiesen werden, der auf die Anwendung zugreift.
Weitere Informationen finden Sie unter Referenz zu Berechtigungen und Rollen .
Sie können eine Rolle auch mehreren Benutzern zuweisen. Weitere Informationen finden Sie unter Rollen-Seite .
Um die Änderungen anzuwenden, wählen Sie Benutzer bearbeiten .
Wiederholen Sie die obigen Schritte für jeden Benutzer, den Sie ändern möchten.
Plattformstatus überwachen
Um über den Status und die bevorstehende Wartung von AAC auf dem Laufenden zu bleiben, lesen und abonnieren Sie die Updates hier: https://status.alteryxcloud.com/
Einrichtung von Arbeitsbereichsbenutzern
Arbeitsbereich-Administratoren sollten die folgende Seite mit neu eingeladenen Benutzern teilen: Erste Schritte für Arbeitsbereich-Benutzer .