Prise en main d'Alteryx Analytics Cloud
Cette section s'applique à la prise en main de Alteryx Analytics Cloud (AAC). Les administrateurs de l'espace de travail doivent procéder comme suit pour configurer l'espace de travail, activer les applications et inviter des utilisateurs.
Processus de configuration
S'inscrire Suivez la procédure simple en ligne pour obtenir une licence et créer votre espace de travail AAC.
Configurer l'espace de travail. Avant d'inviter d'autres utilisateurs dans votre espace de travail, vous devez suivre certaines étapes de configuration.
Inviter des utilisateurs. Si vous avez l'intention de partager l'espace de travail avec d'autres utilisateurs, vous pouvez les inviter à partir de cet espace.
Vous avez terminé !
Astuce
N'oubliez pas que vous pouvez contacter Alteryx Support si vous avez besoin d'aide.
Avant de commencer
Mise sur liste d'autorisations du domaine de messagerie de AAC
Mettez sur liste d'autorisations les domaines de messagerie AAC suivants pour garantir que les utilisateurs reçoivent des notifications par e-mail :
no-reply@mail.alteryxcloud.com no-reply@myalteryx.alteryx.com
Mise sur liste d'autorisations de la plage d'adresses IP du service Alteryx
Avant de commencer à créer des connexions à vos sources relationnelles, vous devez mettre sur liste d'autorisations la plage d'adresses IP du service Alteryx dans les groupes de sécurité appropriés.
Note
La base de données à laquelle vous vous connectez doit être disponible à partir du service Alteryx sur l'Internet public.
Note
Sur le serveur de base de données de chaque type de source relationnelle (Oracle, SQL Server, etc.), vous devez mettre ces adresses IP sur liste d'autorisations.
Pour AAC
Voici les adresses IP que vous devez ajouter à votre liste d'autorisation…
Région | Emplacement | Adresse IP |
|---|---|---|
États-Unis (us1) | Oregon, États-Unis |
|
EMEA (eu1) | Francfort, Allemagne |
|
APAC (au1) | Sydney, Australie |
|
Pour Redshift
Pour Redshift, il existe deux façons de mettre sur liste d'autorisation la plage d'adresses IP selon que vous utilisez EC2-VPC ou EC2-Classic (peu probable).
EC2-VPC (groupe de sécurité) : ajoutez la plage d'adresses IP à la règle entrante correspondant au groupe de sécurité associé au cluster. Pour en savoir plus, consultez la page https://docs.aws.amazon.com/redshift/latest/gsg/rs-gsg-authorize-cluster-access.html#rs-gsg-how-to-authorize-access-vpc-security-group .
EC2-Classic : ajoutez la plage d'adresses IP à la règle entrante correspondant au groupe de sécurité associé à l'instance EC2. Pour en savoir plus, consultez la page https://docs.aws.amazon.com/redshift/latest/gsg/rs-gsg-authorize-cluster-access.html#rs-gsg-how-to-authorize-access-cluster-security-group .
Pour en savoir plus sur ce processus avec RDS en général, consultez la page https://docs.aws.amazon.com/AmazonRDS/latest/UserGuide/Overview.RDSSecurityGroups.html
Pour en savoir plus, contactez Alteryx Support.
Connexion à AAC
Une fois l'inscription terminée, vous devez vérifier votre adresse e-mail. Une fois la vérification terminée, connectez-vous à l'application. Connectez-vous à votre espace de travail pour accéder à AAC. Dans AAC, vous pouvez accéder à toutes vos applications sous licence.
Accédez à la page de connexion .
Saisissez l'adresse e-mail que vous avez utilisée pour vous inscrire à votre espace de travail.
Saisissez votre mot de passe.
Sélectionnez Se connecter .
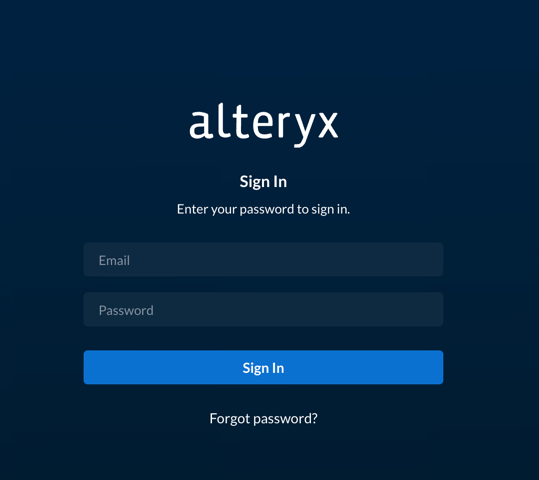
Figure : Écran de connexion
Configuration de l'espace de travail
Note
Si vous avez besoin de créer de nouveaux espaces de travail, veuillez contacter votre représentant Alteryx.
Vérification des paramètres de l'espace de travail
En tant que premier utilisateur inscrit, vous disposez du rôle d'administrateur de l'espace de travail, qui vous permet de contrôler les paramètres au niveau de l'espace de travail. Avant d'inviter des utilisateurs à l'espace de travail, vous devez revoir et modifier la configuration de base de l'espace de travail. Pour plus d'informations, consultez la page Paramètres de l'espace de travail .
Vérification des opérations
Note
Les administrateurs de l'espace de travail doivent suivre cette procédure pour vérifier que le produit est parfaitement opérationnel.
Après avoir modifié la configuration de la plateforme et avoir redémarré cette dernière, procédez comme suit pour vérifier que AAC fonctionne correctement.
Activation des applications
Une fois votre espace de travail provisionné, toutes les applications sous licence sont disponibles à partir du Commutateur d'application dans AAC.
Note
Pour accéder à une application, chaque utilisateur doit disposer d'un rôle spécifique à l'application. De plus amples informations sont fournies ci-dessous.
Pour en savoir plus, consultez la page Commutateur d'application .
Invitation des utilisateurs
Avertissement
Tous les utilisateurs de l'espace de travail doivent disposer de rôles spécifiques pour accéder à la plateforme et aux applications.
Invitez des utilisateurs à participer à votre espace de travail. Si vous avez l'intention de partager l'espace de travail avec d'autres utilisateurs, vous pouvez les inviter à partir de cet espace. Vous devez attribuer à chaque utilisateur un rôle spécifique à l'application.
Note
Les nouveaux utilisateurs doivent accéder au produit uniquement sur invitation. Ne fournissez pas d'URL directes aux nouveaux utilisateurs.
Pour inviter d'autres personnes à participer à votre espace de travail, sélectionnez Administrateur de l'espace de travail dans le menu Profil en haut à droite de l'écran.
Dans Console d'administration, sélectionnez Utilisateurs .
La page Utilisateurs répertorie les utilisateurs invités ou les utilisateurs qui sont membres de votre espace de travail. Sélectionnez Inviter des utilisateurs .
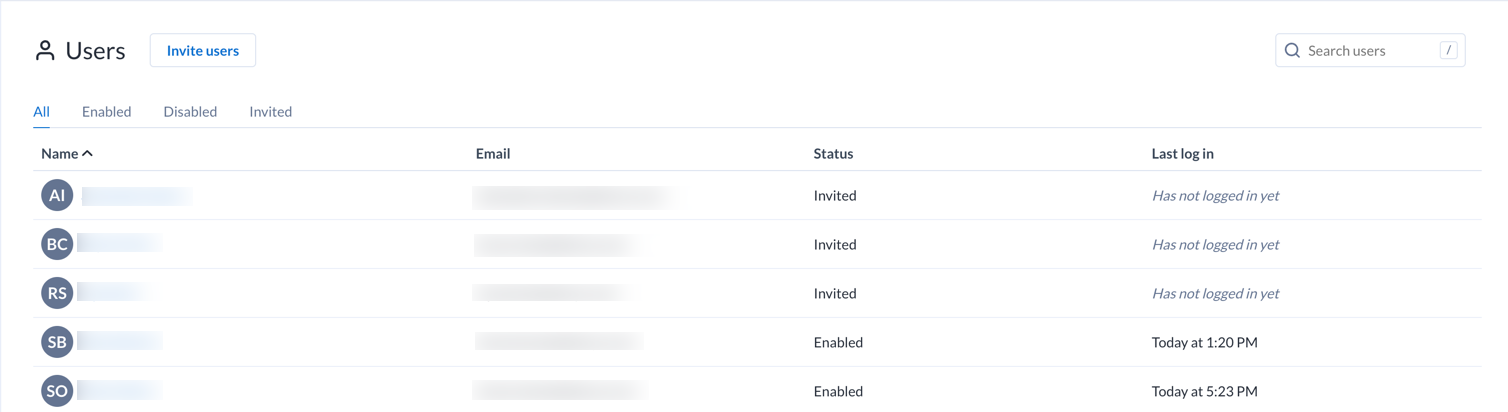
Figure : Page Utilisateurs
Saisissez une liste d'adresses e-mail séparées par des virgules des utilisateurs que vous souhaitez inviter à votre espace de travail. Sélectionnez Inviter des utilisateurs pour leur envoyer un e-mail d'invitation.
Pour en savoir plus, consultez la page Utilisateurs .
Attribution des rôles
La première fois que vous invitez des utilisateurs à votre espace de travail, un rôle non-administrateur par défaut leur est attribué. Vous pouvez modifier le ou les rôles attribués à leur compte.
Note
Pour accéder à une application particulière, vous devez attribuer un rôle spécifique à chaque utilisateur.
Dans la page Utilisateurs, localisez l'utilisateur auquel attribuer de nouveaux rôles.
Dans le menu contextuel situé en regard de l'entrée de l'utilisateur, sélectionnez Modifier .
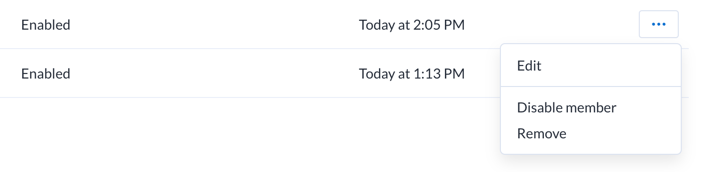
Figure : Sélection de l'option Modifier dans le menu contextuel
Note
Le rôle par défaut permet à un utilisateur d'accéder à l'espace de travail. L'accès aux opérations ou applications de niveau supérieur hébergées sur la plateforme est régi par l'attribution de rôles supplémentaires au compte de l'utilisateur.
Utilisez la boîte de dialogue Modifier l'utilisateur pour modifier les rôles de l'utilisateur.
Pour attribuer un nouveau rôle, sélectionnez-le dans la liste déroulante Rôles.
Pour supprimer un rôle, sélectionnez le signe X en regard de celui-ci.
Rôles d'application :
Pour utiliser les applications hébergées sur la plateforme, les utilisateurs doivent disposer de rôles spécifiques. Des rôles spécifiques doivent être attribués à chaque utilisateur qui accède à une application donnée.
Pour en savoir plus, consultez la page Référence des privilèges et des rôles .
Vous pouvez également attribuer un rôle à plusieurs utilisateurs. Pour en savoir plus, consultez la page Rôles .
Pour appliquer les modifications, sélectionnez Modifier l'utilisateur .
Répétez les étapes ci-dessus pour chaque utilisateur que vous souhaitez modifier.
Surveillance de l'état de Platform
Pour connaître à tout moment l'état de AAC et être au fait des prochaines maintenances, abonnez-vous aux mises à jour disponibles sur le site https://status.alteryxcloud.com/
Configuration des utilisateurs de l'espace de travail
Les administrateurs de l'espace de travail doivent partager la page suivante avec les nouveaux utilisateurs invités : Prise en main pour les utilisateurs de l'espace de travail .