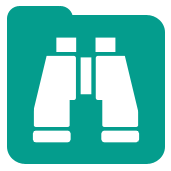 Browse Tool
Browse Tool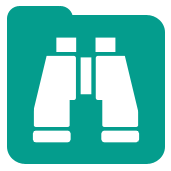 Browse Tool
Browse ToolThe Browse tool displays data from a connected tool as well as data profile information, maps, reporting snippets, and behavior analysis information in the data.
Use a Browse tool as you build a workflow to get insight that helps you prepare, cleanse, and analyze data. You can also use a Browse tool to view all data from a connected tool in the Results window. Without a Browse tool, the Results window displays up to 1 MB of data from a tool. See Results Window.
Connect a Browse tool to the output anchor of the tool that contains data that you want to view in detail.
There are three ways to add a Browse tool to a workflow:
The Browse tool requires temporary space and memory on your computer which increases the size of data and may impact performance. After you build a workflow and are ready to output results, you can disable Browse tools in the workflow.
To disable Browse tools in a workflow:
To enable Browse tools, deselect Disable All Browse Tools, in the Workflow Configuration window on the Runtime tab.
View data in the Configuration window and the Results window. The Configuration window displays different charts and metadata depending on the type of data in the column selected in the Results window.
A colored data quality bar displays at the top of each column of data in the Results window.
By default, the first column of data in the Results window displays in the Configuration window. Click a different column to view its data in the Configuration window. See Results Window, for more on the Results window.
The following options are available in the Configuration window:
 to view all tabs in a single window.
to view all tabs in a single window.Left, right view: Click  to view all tabs in the left and right halves of the window. Click different tabs in each window to compare data.
to view all tabs in the left and right halves of the window. Click different tabs in each window to compare data.
 to view all tabs in the top and bottom halves of the window. Click different tabs in each window to compare data.
to view all tabs in the top and bottom halves of the window. Click different tabs in each window to compare data. to clear the selection.
to clear the selection. to open data in a new, un-docked window. Data in the window will not change; this allows you to compare views and assess data after modifying and running a workflow. By default, the window name is the tool name and the tool ID of the Browse tool.
to open data in a new, un-docked window. Data in the window will not change; this allows you to compare views and assess data after modifying and running a workflow. By default, the window name is the tool name and the tool ID of the Browse tool.
 Annotation.
Annotation.When a Browse tool is connected to a tool with string, numeric, or date/time data types, the Profile tab in the Configuration window displays a chart and metadata of the selected column. Click columns in the Results window to view data profile information for other columns.
By default, data profiling is enabled. To disable data profiling features, go to Options > User Settings > Edit User Settings and deselect Collect and display data profile information.
Select a column to see either a bar chart or scatter plot in the Configuration window. They type of chart shown is based on the type of data you select.
If the data stream contains a date/time column and you select a numeric column, correlation charts are shown. For example, sales data from one column may be combined with dates in another column to create a chart with sales per month. Use the arrows or chart icons to move between multiple charts.
Once more than 10,000 unique values are profiled, binning is applied to increase performance and to represent the data in a more meaningful way. Messages at the bottom of the chart indicate when binning is applied.
String (categorical) value types are profiled, sorted, and displayed in a bar chart. The bar chart depicts the frequency of a value, or grouped values, in data. A quality bar summarizes data quality.
Data points are represented in a maximum of 100 bins. If there are more than 100 unique values, the full data set is profiled, but the chart displays the 100 most frequent values.
Numeric value types are displayed in a scatter plot. The scatter plot depicts the distribution of data and includes a range (box-and-whisker) plot that identifies the lowest and highest values, and the first quartile, median or second quartile, and third quartile values.
Once more than 10,000 unique values are found, the data is represented as a bar chart displaying the 100 most frequent values.
Hover over a chart to make multiple chart interaction options available:
 : Enable the ability to zoom into a selected area of the data by clicking and dragging.
: Enable the ability to zoom into a selected area of the data by clicking and dragging. : Enable moving around the chart by clicking and dragging.
: Enable moving around the chart by clicking and dragging. : Zoom into the current centered position. Alternately, use your mouse scroll wheel to zoom on the cursor position.
: Zoom into the current centered position. Alternately, use your mouse scroll wheel to zoom on the cursor position. : Zoom out from the current centered position. Alternately, use your mouse scroll wheel to zoom from the cursor position.
: Zoom out from the current centered position. Alternately, use your mouse scroll wheel to zoom from the cursor position. : Select to reset the chart to the default view. Alternately, double-click the chart.
: Select to reset the chart to the default view. Alternately, double-click the chart. : Display dotted lines to assist in finding a data point's axis values.
: Display dotted lines to assist in finding a data point's axis values. : Reveal a data value using parenthesis.
: Reveal a data value using parenthesis. : Reveal a data value using axis labels.
: Reveal a data value using axis labels. : Save the current chart view as an image file.
: Save the current chart view as an image file.The metadata for the selected column displays below the chart in the Configuration window. Available metadata depends on the data type in the selected column. See Data Types, for a list of data types.
If the selected column contains string values, the following metadata is provided:
If the selected column contains numeric values, the following metadata is provided:
If the selected column contains date/time values, the following metadata is provided:
If the selected column contains spatial objects, the following metadata is provided:
The Basic Data Profile tool provides similar metadata without charts. Use the Basic Data Profile tool to output data profile information for further analysis. See Basic Data Profile Tool.
When a Browse tool is connected to a tool with reporting snippets the Report tab in the Configuration window displays the reporting snippets as they will appear in a report. Reporting snippets are created by tools in the Reporting category. See Reporting Tools.
Report view options include:
 to deselect all report fields and the
to deselect all report fields and the  to select all report fields.
to select all report fields.When a Browse tool is connected to a tool with spatial data the Map tab in the Configuration window displays a map of the data drawn in spherical Mercator projection.
Map view options include:
 to deselect all spatial object fields and the
to deselect all spatial object fields and the  to select all spatial object fields.
to select all spatial object fields. to pan around on the map by clicking and dragging the map to the desired position. Each time the pan is used, the map displays the new map image.
to pan around on the map by clicking and dragging the map to the desired position. Each time the pan is used, the map displays the new map image.There are multiple supported selection methods. Select or click to enable, then deselect or click again to disable.
.png) to decrease the map area, producing a more localized map image.
to decrease the map area, producing a more localized map image. to increase the map area, producing a more generalized map image.Zoom to selection
to increase the map area, producing a more generalized map image.Zoom to selection to reset the map view to the original area.
to reset the map view to the original area.When a Browse tool is connected to a tool with behavior analysis profile data the Behavior Analysis tab in the Configuration window displays the XML content of a selected profile field, record-by-record, in a table.
Behavior Analysis view options include:
Use the Behavior Detail Fields tool to add the data available in this tab to a workflow. See Detail Fields Tool.
Alteryx.com | Community | Customer Support | Documentation Feedback
©2018 Alteryx, Inc., all rights reserved. Allocate®, Alteryx®, Guzzler®, and Solocast® are registered trademarks of Alteryx, Inc.