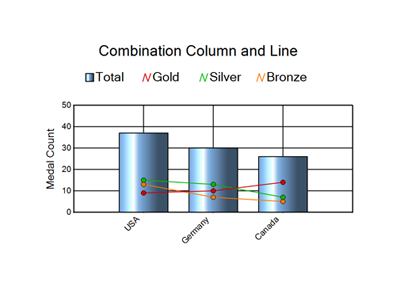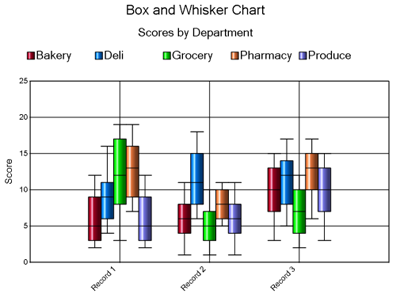Herramienta de gráficos
Herramienta de gráficos
La herramienta de gráficos ha sido obsoleta y sustituida por la Herramienta Gráfico interactivo.
La herramienta de gráficos le permite mostrar datos en varios tipos de gráficos.
Configurar la herramienta
- Seleccione tipo de gráfico. Consulta
Tipos de gráfico.
- Seleccione los campos que desea trazar: esta cuadrícula se rellena basándose en el tipo de gráfico elegido. La vista previa de la derecha cambiará la pantalla basándose en las selecciones.
- Series: una serie es un elemento de la tabla. Dependiendo del tipo de gráfico, se admiten varias series. Cada serie tendrá su propio control para la exhibición. El ejemplo de combinación siguiente muestra un gráfico con 4 series. Una serie es la columna y las otras 3 series son líneas. La tabla del ejemplo de la caja y de la barba tiene 5 series. Son las barras de color individuales que representan los departamentos: panadería, Deli, comestibles, farmacia y productos.
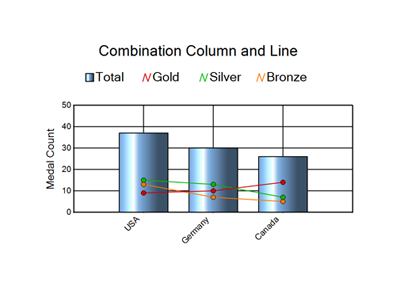
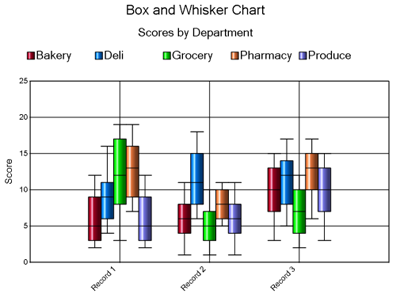
- Label (campo): qué muestra para cada registro que está trazando. Para la mayoría de los tipos de gráficos, esto aparecerá en el eje horizontal como se muestra en los 2 ejemplos anteriores. Los gráficos de barra y tornado mostrarán la etiqueta de registro en el eje vertical.
- Aspecto del gráfico de configuración: Seleccione el panel de la izquierda para exponer los ajustes individuales para la visualización del gráfico. La vista previa reflejará las selecciones seleccionadas.
General: este panel controla la apariencia del gráfico básico.
 Configurar la apariencia del gráfico
Configurar la apariencia del gráfico
- Interior 3D: sí o no, se agregará la apariencia de una tercera dimensión al gráfico.
- Color de degradado: sí añadirá un gradiente afectará al gráfico. No se dejará el elemento Chart un color sólido.
- Anchura (cm): dimensión horizontal del gráfico en la configuración local.
- Altura (cm): dimensión vertical del gráfico en la configuración local.
- Resolución: especifique la resolución de la imagen.
- Título: especifique un título para la parte superior del gráfico.
- Tamaño del título: especifique el tamaño de fuente para el texto del título en pts.
- Subtítulo: especifique un subtítulo para anidar bajo el título de la parte superior del gráfico.
- Tamaño del subtítulo: especifique el tamaño de fuente para el texto de subtítulos en pts.
- Fuente principal: establece la fuente para todo el gráfico, incluidas las etiquetas title, Subtitle, x y y-Axis. Las fuentes primarias se pueden sobrescribir para los diferentes elementos del gráfico del panel Detalles de la fuente.
Detallesde fuente: controles de fuente separados para diferentes áreas del gráfico. Estas configuraciones sólo son necesarias si desea cambiar la configuración de fuente principal en el panel General.
Bordes, fondos: controles para la apariencia de bordes y colores de fondo.
Agrupación: controla el número de gráficos que se representan para los datos entrantes. De forma predeterminada, la agrupación se desactiva y se crea un único gráfico como Resumen de los datos entrantes. Cuando se especifica un campo de agrupación, se creará un gráfico para cada grupo de registros.
- Especifique el campo o los campos para agrupar. Los botones All y Clear ayudan con varias selecciones.
Leyenda, diseñode datos: controles específicos de la leyenda del gráfico y cómo la herramienta traza los datos entrantes.
 Configura tu leyenda
Configura tu leyenda
- Mostrar leyenda del gráfico: sí o no. Si selecciona YES se mostrará una leyenda. Al seleccionar no, no se mostrará una leyenda.
- Como imagen separada: la leyenda se maneja como un fragmento de informe separado del gráfico. Si se elige un campo separado, el herramienta Diseño debe ser
utilizado antes de la representación
- Posición: las opciones son superiores, medias o inferiores. La posición intermedia sólo se respeta cuando la alineación es izquierda o derecha.
- Alineación: las opciones son izquierda, derecha o central.
- Leyenda de la frontera: sí o no. Si selecciona YES, se dibujará un borde alrededor del contenido de la leyenda.
- Ancho: ancho del borde en píxeles.
- Color: color del borde.
- Datos de la parcela por: los datos entrantes se pueden trazar por registro o por campo. Consulta Opciones de datos de trazado.
- Registro: el gráfico se traza en el nivel de registro. Se dibuja un elemento de gráfico para cada registro que entra en la herramienta.
- Campo: el gráfico se traza a nivel de campo. Se dibuja un elemento de gráfico para cada campo. Esta opción sólo está disponible para los tipos de gráfico que utilizan un valor "Y". Cuando se elige esta opción, están disponibles las siguientes opciones:
- Puntos de datos de etiqueta: sí o no. Cuando se selecciona YES, el valor de datos se mostrará en el gráfico al lado del elemento (barra, columna, punto, etc.) que representa el valor. Cuando se establece en Yes, las siguientes opciones están disponibles:
- Los controles de fuente permiten especificar la fuente, el tamaño y el color del texto de la etiqueta.
- Desplazamientode texto: defina el número de puntos que desea desplazar la etiqueta del elemento de gráfico.
- Paletade colores: especifique la paleta de colores que se usará para los elementos de gráfico individuales.
Eje vertical: control para la visualización del eje vertical o y. Los usuarios pueden controlar las fuentes, colocar un título en el eje y activar o desactivar las líneas de la cuadrícula.
 Configure su eje vertical
Configure su eje vertical
- Origen personalizado: cuando se establece en Yes, se puede especificar un valor de línea de base para que los registros se muestren de manera arriba/abajo, lo que indica si su valor está por encima o por debajo del origen personalizado.
- Incremento manual: cuando se establece en Yes, puede determinar cuántas líneas aparecen a lo largo del eje especificando un valor para incrementar.
- Manual mínimo: puede determinar el valor para iniciar los valores de gráfico con la especificación de ese valor. Esta función está disponible en el eje vertical para los gráficos que tienen un eje vertical. Se encuentra en el eje horizontal para gráficos de barras, y ambos ejes para gráficos Scatter y Bubble.
- Manual máximo: puede determinar qué valor Mostrar como máximo al trazar los valores del gráfico especificando el valor máximo. Esta función está disponible en el eje vertical para los gráficos que tienen un eje vertical. Se encuentra en el eje horizontal para gráficos de barras, y ambos ejes para gráficos Scatter y Bubble.
- Utilice la línea resalte: puede elegir agregar una línea al gráfico para llamar la atención sobre un valor específico a lo largo del eje vertical. También puede especificar el color de esta línea.
- Lugares decimales personalizados: cuando se establece en Yes, puede especificar el número de posiciones decimales que se mostrarán en el eje. Esto es útil para trazar valores pequeños.
Eje vertical derecho: para utilizar el eje derecho, seleccione sí. Esto revela los controles de la pantalla vertical derecha o del eje Z. Los usuarios pueden controlar las fuentes, colocar un título en el eje y alternar líneas de cuadrícula.
 Configurar el eje vertical derecho
Configurar el eje vertical derecho
- Origen personalizado: cuando se establece en Yes, se puede especificar un valor de línea de base para que los registros se muestren de manera arriba/abajo, lo que indica si su valor está por encima o por debajo del origen personalizado.
- Incremento manual: cuando se establece en Yes, puede determinar cuántas líneas aparecen a lo largo del eje especificando un valor para incrementar.
- Manual mínimo: puede determinar el valor para iniciar los valores de gráfico con la especificación de ese valor. Esta función está disponible en el eje vertical para los gráficos que tienen un eje vertical. Se encuentra en el eje horizontal para gráficos de barras, y ambos ejes para gráficos Scatter y Bubble.
- Manual máximo: puede determinar qué valor Mostrar como máximo al trazar los valores del gráfico especificando el valor máximo. Esta función está disponible en el eje vertical para los gráficos que tienen un eje vertical. Se encuentra en el eje horizontal para gráficos de barras, y ambos ejes para gráficos Scatter y Bubble.
- Utilice la línea resalte: puede elegir agregar una línea al gráfico para llamar la atención sobre un valor específico a lo largo del eje vertical. También puede especificar el color de esta línea.
- Lugares decimales personalizados: cuando se establece en yes, puede especificar el número de posiciones decimales que se mostrarán en el eje. Esto es útil para trazar valores pequeños.
Eje horizontal: control para la visualización del eje horizontal o X. Los usuarios pueden controlar las fuentes, colocar un título en el eje y activar o desactivar las líneas de la cuadrícula.
Eje que contiene: control para el eje contenedor de un gráfico de radar. Las líneas de cuadrícula para gráficos polares y radar no pueden desactivarse.
- Pantalla: las opciones incluyen polígono o círculo.
Estilo de serie, nombrado para que coincida con los menús desplegables en Seleccionar campo (s) a gráfico: control para la visualización de los elementos de serie individuales del gráfico.
 Defina las reglas de la serie que está utilizando en el gráfico
Defina las reglas de la serie que está utilizando en el gráfico
- Modo de estilo: Especifique cómo desea estilizar cada serie en el gráfico. Las opciones dependen del tipo de gráfico elegido e incluyen el estándar y la fórmula.
- Estándar: los estilos de serie dependen del tipo de gráfico elegido y se establecen configurando los atributos de estilo a continuación.
- Puntos de datos de etiqueta: sí o no. Cuando se selecciona YES, el valor de datos se mostrará en el gráfico al lado del elemento (barra, columna, punto, etc.) que representa el valor. El atributo label Points de datos funciona en modo fórmula, ya que se establecerá en la fórmula seleccionada. Esto es útil si sólo desea etiquetar los puntos de datos que cumplen un criterio especificado.
- Color de la serie: selector de color para determinar el color que se mostrará en el gráfico de la serie. Este color también se aplicará en el modo fórmula a la fórmula seleccionada anteriormente. Cada fórmula puede tener su propio atributo de color dentro de la serie.
- Ancho de línea de serie: peso de una línea en un gráfico en píxeles.
- Mostrar puntos en línea: controla si los puntos (registros de datos) aparecerán o no en la línea.
- Tamaño de punto: controla la magnitud de los puntos que se mostrarán en la tabla.
- Fórmula: los estilos de serie se aplican estableciendo fórmulas que pertenecen a los datos dentro del gráfico. Consulta
Compatibilidad con la fórmula de gráficos de herramientas.
- Cuando el modo de estilo está configurado como fórmula, aparece una cuadrícula con "default" como primer valor. Esto se establecerá en el mismo estilo que la serie normalmente utilizaría. Esta entrada no se puede quitar de la lista, pero el estilo se puede cambiar. Si los puntos del gráfico no coinciden con las fórmulas que cree, esos puntos obtendrán el estilo de este elemento "predeterminado".
- Haga clic en el botón para agregar una fórmula. Puede escribir la fórmula en el cuadro o hacer clic en Editar para mostrar el editor de fórmulas. Consulta
 Editor de expresiones.
Editor de expresiones.
- Haga clic en el botón para eliminar la fórmula seleccionada.

- Las flechas ascendentes se utilizan para reordenar las fórmulas. El orden es importante, ya que las fórmulas se aplican en el orden en que aparecen en la cuadrícula.
- Con la fórmula seleccionada, configure los parámetros de estilo de la serie (puntos de datos de etiqueta y color de serie) para establecer el estilo en los elementos del gráfico que cumplen los criterios de la fórmula.
- Desde la cuadrícula de fórmula, el campo leyenda se llenará automáticamente con la fórmula especificada. Puede editar este texto para mostrarlo en la leyenda.
Watermark: control para la visualización de una marca de agua en el gráfico.
 Configure su marca de agua
Configure su marca de agua
- Use una marcade agua: seleccione de ninguno, texto o imagen.
- Filigrana Text: especifique el texto que desea mostrar junto con la fuente, el tamaño y el color del texto. También puede establecer la opacidad de la marca de agua para la marca de agua utilizando un valor de 0 (invisible) a 100 (opaco).
- Imagen de la marca de agua: vaya al directorio de la imagen de marca de agua que desea utilizar. Las imágenes transparentes se mostrarán, pero la transparencia debe establecerse al crear la imagen. No hay control para ello desde la configuración de la herramienta.
Debido a que esta herramienta incluye un editor de expresiones, se muestra un ancla de entrada adicional cuando se utiliza la herramienta en un flujo de trabajo de aplicación o macro. Utiliza las herramientas Interfaz para conectarte a un anclaje de Pregunta. Consulta Herramientas de interfaz.
 Herramienta de gráficos
Herramienta de gráficos