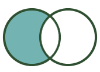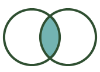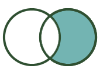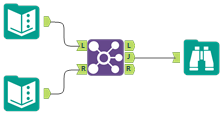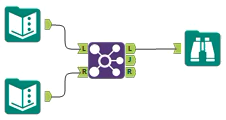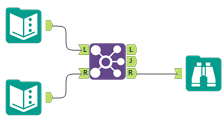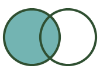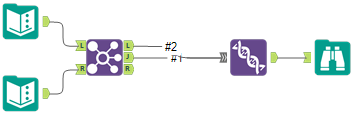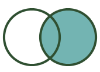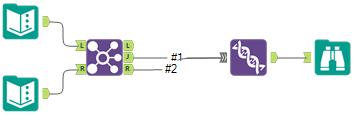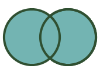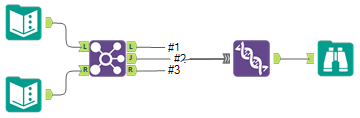Outil Jointure
Outil Jointure
L’outil Rejoindre permet de combiner deux entrées en fonction d’un ou plusieurs champs communs entre les deux tables. Vous pouvez également joindre deux flux de données en fonction de la position d’enregistrements.
Configurer l’outil
- Indiquez comment effectuer la jointure. Les deux options disponibles sont les suivantes : par position d’enregistrement ou par champ spécifique.
- Joindre par position de l'enregistrement : Sélectionnez cette option lorsque les deux tables à joindre ont la même structure de champ, et les données seront jointes en fonction de leur position dans les deux tables.
- Joindre par un champ spécifique : Sélectionnez cette option lorsque les deux tables possèdent un ou plusieurs champs en commun (tel qu'un ID) et que les données seront jointes ensemble. Vous pouvez effectuer une jointure sur plusieurs champs. Chaque jointure doit correspondre à une ligne distincte dans la grille.
 Messages d'erreur potentiels
Messages d'erreur potentiels
L’outil Rejoindre restreint les types de champs pouvant être joints. Les messages d’erreur suivants peuvent s’afficher :
- Un champ de chaîne ne peut être joint qu'à un autre champ de chaîne.
- Un champ numérique ne peut être joint qu'à un autre champ numérique.
- Un champ booléen ne peut être joint qu'à un autre champ booléen.
-
Un champ de type date/heure ne peut être joint qu'à un champ du même type.
- Les champs spatiaux ne peuvent pas être joints, utilisez l' Outil Correspondance géographique à sa place.
- Un champ blob ne peut pas être joint à n'importe quel autre type.
- Avertissement : Les jointures sur éléments doubles ou flottants ne sont pas recommandées en raison des erreurs d'arrondi.
Chaque entrée possède une liste déroulante de champs. Sélectionnez le champ de jointure pour chaque entrée. Alteryx sélectionne automatiquement un champ de jointure d’une entrée si le même nom de champ a déjà été sélectionné depuis une autre entrée.
Si plusieurs champs de jointure sont requis, il est possible de configurer une ligne supplémentaire de champs de jointure. Il suffit de cliquer sur la liste déroulante pour sélectionner un champ de jointure supplémentaire par entrée.
Pour supprimer un champ de jointure, cliquez sur le numéro correspondant à gauche, puis cliquez sur le bouton Supprimer à droite.
- Utilisez le tableau pour modifier le flux de données entrants. Chaque ligne du tableau représente une colonne des données.
 Sélectionner, désélectionner et réorganiser des colonnes
Sélectionner, désélectionner et réorganiser des colonnes
Pour inclure une colonne de données, cochez la case à gauche du nom de la colonne. Décochez la case pour exclure la colonne.
Pour réorganiser les colonnes de données :
- Cliquez pour mettre en surbrillance une ligne ou cliquez et faites glisser pour mettre en surbrillance plusieurs lignes.
- Cliquez sur les flèches ou cliquez avec le bouton droit et faites glisser pour déplacer les lignes vers un nouvel emplacement.


La colonne Inconnu est sélectionnée par défaut. Elle permet d’ajouter de nouvelles colonnes de données. Déplacez la colonne vers l’emplacement auquel vous voulez ajouter une nouvelle colonne.
 Modifier le type et la taille des données
Modifier le type et la taille des données
Pour modifier la longueur prise en charge (caractères pour les types String et FixedDecimal numériques) ou la mesure (octets pour les autres types numériques) des données d'une colonne, cliquez sur Taille et tapez un nombre. La taille varie en fonction du type de données et peut être modifiée pour les données numériques de type décimales fixes et tous les types de chaînes. Voir Types de données.
Utilisez l'option [type de données] : forcé pour vous assurer qu'une colonne contient toujours le type de données attendu ; c'est utile lors de la création de macros. Voir Macros.
 Afficher d’autres options
Afficher d’autres options
Après avoir sélectionné ou mis en surbrillance les lignes (colonnes de données) dans le tableau, cliquez sur Options pour afficher d'autres options de configuration :
- Enregistrer/Charger : enregistrez la configuration de la colonne en tant que fichier .yxft. Le fichier de type de champ Alteryx est un fichier texte qui peut être utilisé dans d'autres workflows en utilisant les options Charger les noms de champs ou Charger les noms et types de champs.
- Sélectionner : sélectionner ou désélectionner toutes les colonnes ou les mettre en surbrillance. Les options incluent Sélectionnez tout et Désélectionner tout.
- Modifier le type des champs mis en surbrillance : modifiez le type de données de toutes les colonnes en surbrillance à la fois.
- Trier : trier l'ordre des colonnes par ordre croissant ou décroissant. Les options comprennent Tri par nom de champ d'origine, Tri par nouveau nom de champ, et Trier par type de champ , ou Rétablir le classement par date d'entrée.
- Déplacer
: déplacer les colonnes en surbrillance vers le haut ou le bas de la liste.
- Ajouter un préfixe aux noms de champs : ajouter un préfixe au nom de colonne sélectionné ou surligné.
- Ajouter un suffixe au nom des champs : ajouter un suffixe au nom de colonne sélectionné ou surligné.
- Retirer le préfixe/suffixe : supprimer le préfixe ou le suffixe du nom de colonne sélectionné ou mis en surbrillance.
- Effacer tous les nouveaux noms : supprimer le nouveau nom de toutes les colonnes.
- Effacer les nouveaux noms mis en surbrillance : supprimer le nouveau nom pour toutes les colonnes en surbrillance.
- Rétablir tous les types et toutes les tailles d’origine
: annuler toutes les modifications apportées au type et à la taille de toutes les colonnes et utiliser les valeurs d'origine.
- Rétablir le type et la taille d’origine des éléments mis en surbrillance : annuler les modifications de type et de taille dans les colonnes sélectionnées ou en surbrillance et utiliser les valeurs d'origine.
- Oublier tous les champs manquants : supprimer toutes les colonnes qui ne sont plus incluses dans les données.
- Oublier les champs manquants en surbrillance : supprimer toutes les colonnes en surbrillance qui ne sont plus incluses dans les données.
- Désélectionner les champs en double : désélectionner la deuxième colonne lorsque certains noms de colonne sont en double ; cette option n'est disponible qu'avec plusieurs entrées.
Afficher la sortie
Les trois sorties générées par la jointure sont les suivantes :
 Outil Jointure
Outil Jointure![]()