Explore Suggestions
When you make selections in the Transformer page, Designer Cloud responds by posting a set of suggestions for transformations to apply to the selected data in the sample. You can experiment with these suggestions to see what properly transformations your data.
Select Something
Selection Hints:
As you move the cursor around the Transformer page, the cursor changes when it is over a selectable data element.
Icon | Description |
|---|---|
 | Value or values can be selected. |
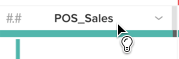 | Column or columns can be selected. |
In the data grid:
You may select categories of values in a column's data quality bar: Valid, Mismatched, and Missing.
You may select one or more values in a column's histogram. Use
SHIFTorCTRLto select multiple values.Click a column for column-based operations. Click additional columns to add to your selection. Click a selected column to deselect.
Select a whole or partial cell value to prompt suggestions for managing that specific string of data.
Tip
If you
CTRL-select multiple partial values in a column of numeric data, the suggestion cards apply to the pattern that matches your selected strings. This does not apply to string data.
In the Column Browser or Column Details:
Select categories of values in the data quality bar.
Select one or more values in a column's histogram.
Note
Some complex transformations, such as joins and unions, cannot be suggested based on selection of values in the data grid.
Suggestion Cards
Based on your selections, relevant suggestions appear in suggestion cards:
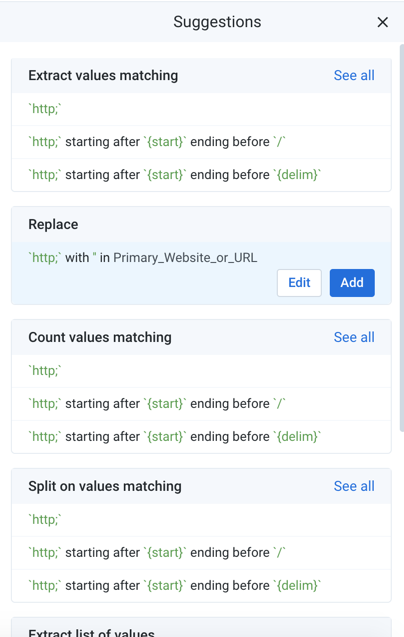
Figure: Suggestion Cards
In the suggestion cards, the label at the top identifies the transformation type that is being recommended, followed by a brief preview of how the selection might transform the data.
Tip
A suggestion card may contain multiple variants for each suggestion. For example, in the previous image the extract suggestion has many variants, which can be selected and reviewed by selecting the dots at the bottom of the card.
Additional suggestions may be available. Try horizontal scrolling the set of cards to reveal new suggestions.
Decide on the Suggestion
Before you decide on the suggestion to follow, you can do one of the following:
Select the suggestion to use. After a suggestion is selected, the changes to the data are previewed in the Transformer page immediately. If there are multiple variants for the suggestion, verify that you are selecting the most appropriate one.
Select additional columns or values in the Transformer page. A different pattern-based set of suggestions is presented to you. Make your transformation selection.
Modify the suggestion. You may need to customize the suggestion to meet more specific requirements.
Start over. If you discover that you have selected the wrong example data, click Cancel. Start again.
Modify Suggestion
To make the suggestion work for your specific use, you might need to modify the step. For example, for the selected text, you might need to define a replacement value, which Designer Cloud may not be able to guess. Click Edit. The Transform Builder is displayed, where you can edit the details of the transformation.
Previews
As soon as you select a suggestion card, the changes are previewed in the Data Grid:
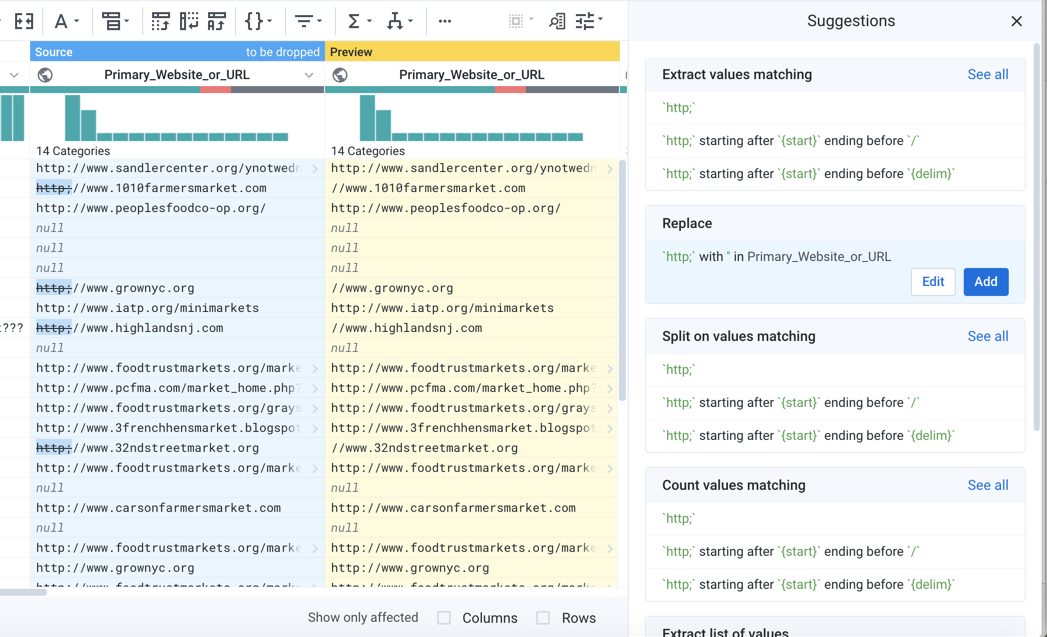
Figure: Previewed suggestion
In this manner, you can review the change before it is applied to the sample.
Tip
You can use the checkboxes in the status bar to display only the rows, columns, or both that are affected by the previewed transformation.
Iterate
Experiment away! Things to keep in mind:
If you select the wrong thing, you can always cancel the recipe step. Start again.
To delete a step that has already been added, select the step in the Recipe panel and click the Trash icon to delete it.
To step back a number of steps in the recipe, select the recipe to which you want to revert and start adding steps. Note that any added steps may invalidate the subsequent steps in your recipe.
You can always undo and redo your most recent actions. Use the buttons on the top of the Recipe panel.
An executed recipe does not change the source, so you can always step back to your recipe in the Transformer page and revert or modify recipe steps.