Macros Page
In the Macros page, you can review and manage the macros to which you have access.
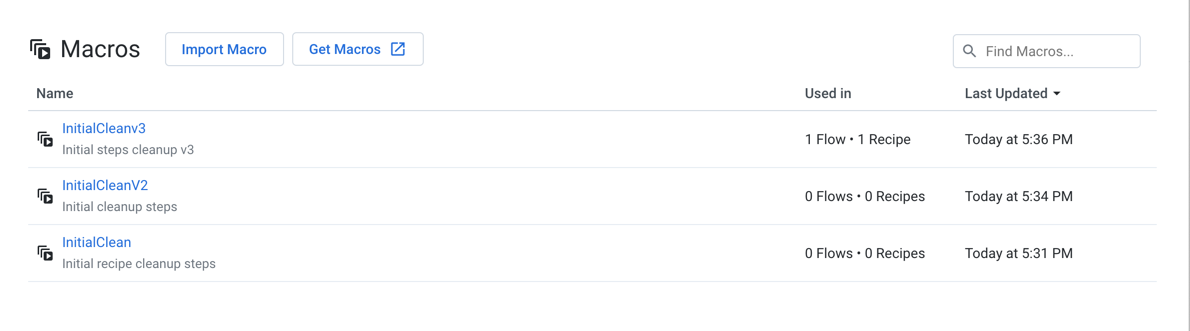
Figure: Macros Page
To review specifics about the macro, click its name. See Macro Details Page.
Columns:
Name: Name of the macro.
Last Updated: Timestamp for when the macro was last modified.
Actions:
Import Macro: Click to import a macro that has been exported to your local desktop. For more information, see Import Macro.
Get Macros: Explore and download macros from Wrangle Exchange.
Search: Enter a string in the search box. The list of macros is updated in real-time.
Sort: Click the caret next to any column head to sort the list based on the column.
Context Menu: See below.
Context menu options:
Edit: Modify the name and description for the macro. You can also modify the name, description, and default values for the macro's inputs.
Export: Export the macro to your local desktop. For more information, see Export Macro.
Replace: Replace an existing macro definition with a macro that you have exported to your local desktop.
Note
If your imported macro contains macro inputs that are not in the macro that you are replacing, the existing instances of the replaced macro contain a broken step where the macro is referenced but has no data. These references must be fixed in each macro instance.
Transfer ownership: (Available to owner or admin only) Transfer ownership of this asset to another user.
Note
After a macro is transferred, the original owner no longer has collaborator access to the macro, since macros cannot be shared.
Delete: Delete the macro.
Warning
Deleting a macro cannot be undone.