Créer un plan
Un plan est une séquence de tâches exécutées manuellement ou selon une planification. Utilisez les plans pour automatiser l'exécution de plusieurs tâches liées dans Alteryx Analytics Cloud (AAC).
Lors du déclenchement d'un plan :
AAC réalise un instantané des objets du plan. Cet instantané définit l'ensemble des tâches déclenchées dans le cadre d'une exécution du plan.
Note
Un instantané ne capture pas les ressources sous-jacentes aux tâches. Après la création d'un instantané, les modifications ultérieures apportées aux ressources sous-jacentes peuvent avoir un impact sur le résultat des tâches lorsque celles-ci sont déclenchées ultérieurement au cours de l'exécution du plan.
Toutes les tâches du plan sont déclenchées dans l'ordre indiqué dans le plan.
Toutes les dépendances d'une tâche sont également exécutées.
Si une tâche échoue, les autres tâches ne sont pas exécutées.
Pour en savoir plus sur les plans, consultez la section Présentation de l'orchestration .
Avant de commencer
Avant de commencer, vérifiez les points suivants :
Vous avez accès à toutes les ressources que vous souhaitez utiliser dans votre plan.
Création d'un plan
Pour commencer, vous devez créer un objet de plan.
Sur la page d'accueil AAC, sélectionnez Plans dans le Commutateur d'application.
Sur la page Plans, sélectionnez Nouveau . Un nouveau plan est créé avec le nom
Plan sans titre - X,Xindiquant un nombre.Sélectionnez
Plan sans titre - Xpour saisir le nom et la description du plan.Votre plan est enregistré et s'affiche dans la vue Plan.
Dans la vue Plan, vous créez les objets qui font partie de votre plan. Il s’agit de :
Planification de plan : une planification est composée d'un ou de plusieurs déclencheurs qui déterminent le moment où le plan est exécuté.
Déclencheur : objet de planification qui détermine les conditions dans lesquelles le plan est exécuté.
Une planification peut contenir un ou plusieurs déclencheurs.
Tâche : action exécutée lorsqu'elle est déclenchée.
Vous pouvez créer une séquence comprenant une ou plusieurs tâches dans votre plan.
Création d'une tâche
Identifiez les tâches que vous souhaitez exécuter.
Note
Vous devez avoir accès à tous les ressources que vous souhaitez exécuter en tant que tâches.
Dans la page Vue Plan, glissez-déposez le type de tâche sur le canevas du plan. Les détails de la tâche et les options de configuration s'affichent sur le côté droit.
Sélectionnez la tâche et configurez-la selon vos besoins.
Ajoutez des tâches supplémentaires si nécessaire.
Pour tester votre plan, sélectionnez Exécuter . Le plan est immédiatement mis en file d'attente pour exécution.
Modifiez le plan et répétez les étapes ci-dessus jusqu'à ce que le plan soit prêt pour les cycles de production.
Astuce
Lorsqu'un plan est en cours de développement, vous pouvez désactiver sa planification afin d'empêcher son exécution à l'heure planifiée. Vous pouvez toujours effectuer des exécutions de test à l'aide du bouton Exécuter .
Pour créer la planification, sélectionnez Planification .
Spécifiez un ou plusieurs déclencheurs pour la planification. Lorsqu'un déclencheur se produit, le plan est mis en file d'attente pour exécution.
Lorsqu'il est prêt, le plan s'exécute à l'heure planifiée dans le déclencheur.
Types de tâches
Les types de tâches suivants sont disponibles.
Tâche de workflow : une tâche de workflow vous permet d'exécuter l'un de vos workflows Designer Cloud dans le cadre d'un plan créé dans Alteryx Analytics Cloud.
Tâche de workflow Desktop : orchestrez l'exécution de vos workflows Designer Desktop chargés sur Alteryx Analytics Cloud.
Tâche de rapport : créez et exportez un rapport à partir des données que vous avez préparées et fusionnées dans AAC. Accédez à Plan View for Report Tasks.
Tâche de flux : pour en savoir plus, consultez la section Vue Plan pour les tâches de flux .
Tâche de prédiction ML : effectuez des prédictions sur de nouvelles données avec votre projet Machine Learning.
Tâche de chargement ML : chargez de nouvelles données d'entraînement dans votre projet Machine Learning.
Tâche HTTP : requête soumise à un serveur tiers dans le cadre d'une exécution de plan.
Tâche Slack : envoie un message contenant des informations sur l'exécution d'un plan à un canal Slack spécifié.
Tâche Location Intelligence : orchestrez vos projets Location Intelligence avec d'autres tâches. Pour plus d'informations, consultez la section Plan View for Location Intelligence Tasks.
Auto Insights task: Refresh data in one of your Auto Insights Datasets. For more information, go to Plan View for Auto Insights Tasks.
Création de ramifications de plan
Dans certains scénarios, vous devrez peut-être ramifier les étapes d'exécution du plan en fonction des résultats d'une tâche dans le plan. Par exemple, vous pouvez être amené à envoyer des messages distincts à l'aide d'une tâche HTTP selon que l'exécution d'une tâche précédente réussit ou échoue. Vous pouvez créer des ramifications dans le graphique de plan en ajoutant des règles d'exécution de tâche et des nœuds parallèles, qui s'exécutent en fonction des états de réussite et d'échec de vos exécutions de plan.
Pour commencer cet exemple simple :
Créez votre première tâche.
Suivez la procédure ci-après.
Définition de l'exécution conditionnelle
Sur le côté droit de la tâche que vous avez créée, vous pouvez voir les icônes suivantes. Ces icônes indiquent les voies de sortie de la tâche en cas de succès, d'échec ou des deux. Voir l'image ci-dessous
Astuce
Vous pouvez ajouter de nouvelles tâches à votre plan et les connecter à la première tâche via l'un de ces itinéraires.
Icône | Description | |
|---|---|---|
| Les tâches connectées à cet itinéraire sont exécutées lorsque la première tâche a réussi. | |
| Les tâches connectées à cet itinéraire sont exécutées en cas d'échec de la première tâche. | |
| Les tâches connectées à cet itinéraire sont exécutées quel que soit l'état d'exécution de la première tâche. |
Exemple - Tâches ayant réussi ou échoué dans un plan
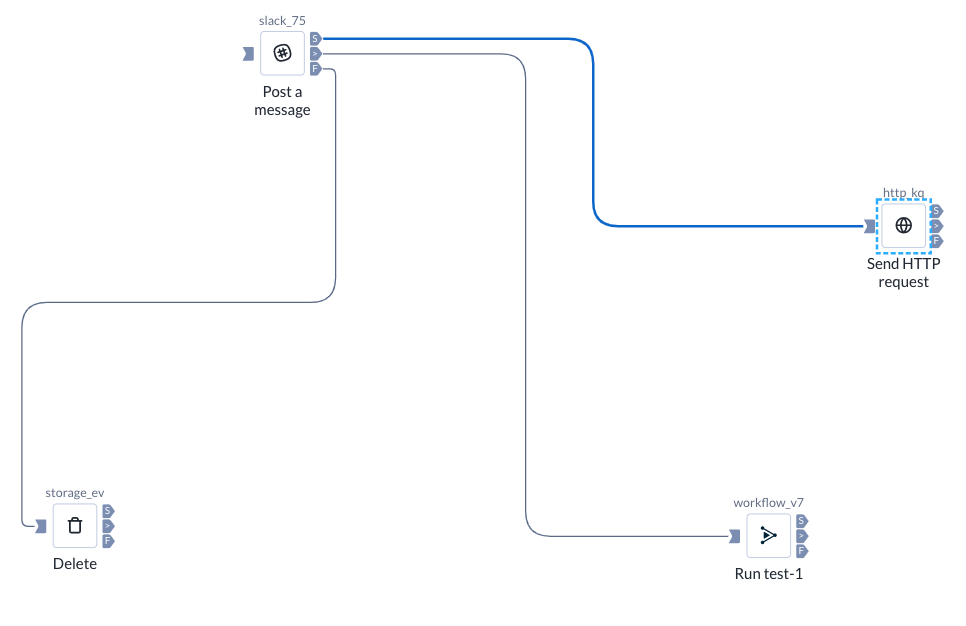
Figure : Exécution conditionnelle d'une tâche dans un plan
Remplacement des valeurs de paramètres
Si les tâches de votre plan incluent des ressources pour lesquelles des paramètres ont été définis, vous pouvez examiner et remplacer les valeurs de ces paramètres. Ces remplacements ont lieu lorsque la tâche est déclenchée dans le cadre de l'exécution d'un plan.
Prise en charge limitée du paramétrage
Plans prend uniquement en charge le paramétrage des flux Trifacta Classic pour le moment.
Dans le menu contextuel Vue Plan, sélectionnez Paramètres .
Examinez les noms, les sources et les valeurs actuelles de tous les paramètres de votre plan.
Pour effectuer un remplacement, sélectionnez l'icône en forme de crayon et saisissez une nouvelle valeur. Sélectionnez Enregistrer .
Les exécutions suivantes du plan utilisent cette nouvelle valeur comme valeur de remplacement du paramètre.
Test du plan
Une fois que vous avez créé les tâches de votre plan, vous pouvez tester l'exécution du plan.
Pour effectuer un test, sélectionnez Exécuter .
L'exécution du plan est mise en file d'attente.
Surveillance des exécutions de plan
Dans l'angle supérieur droit de la vue Plan, sélectionnez le lien Exécutions.
Dans la page Exécutions de plan, vous pouvez suivre la progression de l'exécution du plan.
La dernière exécution du plan déclenchée s'affiche.
Si vous avez lancé plusieurs exécutions, vous pouvez utiliser les crochets pointus en regard de l'horodatage de l'exécution.
Pour les tâches en cours, sélectionnez une tâche pour afficher les informations correspondantes dans le panneau contextuel.
Pour afficher les détails de l'exécution du plan, sélectionnez l'onglet Sorties. Sélectionnez ensuite Détails de la tâche .
Pour en savoir plus, consultez la page Exécutions de plan .
Ajout d'une planification de plan
Vous pouvez ajouter un objet de planification pour spécifier les déclencheurs qui déterminent quand exécuter le plan.
Note
Il est impossible d'exécuter la planification d'un plan tant que la planification n'a pas été activée. Si une planification est désactivée sur un plan, vous pouvez quand même l'exécuter via le bouton Exécuter maintenant.
Étapes :
Pour commencer, procédez de l'une des façons suivantes. Sélectionnez Planification dans le menu contextuel de la vue Plan.
Dans le panneau Ajouter un déclencheur, vous pouvez spécifier les déclencheurs permettant d'exécuter le plan. Vous pouvez spécifier un ou plusieurs déclencheurs :
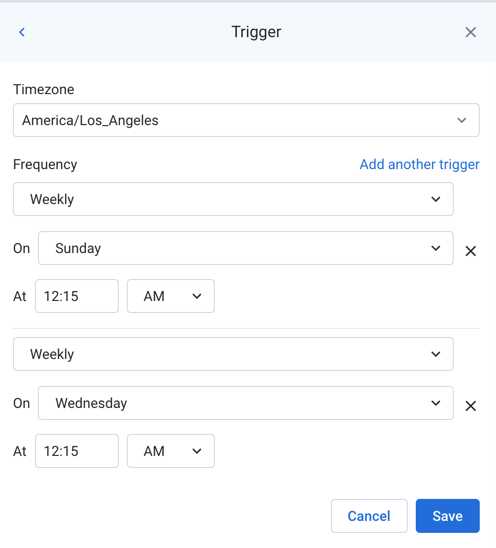
Figure : Ajout d'un ou de plusieurs déclencheurs
Pour chaque déclencheur :
Fuseau horaire : indiquez le fuseau horaire qui s'applique à l'heure planifiée. Pour en savoir plus sur les fuseaux horaires, consultez la section Valeurs de fuseau horaire prises en charge .
Fréquence : vous pouvez spécifier la fréquence à laquelle la planification est déclenchée.
Dans chaque déclencheur, vous pouvez spécifier plusieurs valeurs du champ « Le » (par exemple, même heure le dimanche et le lundi).
Si nécessaire, vous pouvez spécifier la valeur du champ « Le » en utilisant une forme modifiée de la syntaxe des tâches cron. Pour en savoir plus, consultez la section Référence de syntaxe des planifications cron .
Pour ajouter d'autres déclencheurs, sélectionnez Ajouter un autre déclencheur et spécifiez-le.
Pour supprimer un déclencheur, sélectionnez le signe X en regard de celui-ci.
Remplacements de paramètres :
Si les ressources de votre plan contiennent des paramètres, vous pouvez remplacer les valeurs de ces paramètres.
Prise en charge limitée du paramétrage
Plans prend uniquement en charge le paramétrage des flux Trifacta Classic pour le moment.
Les remplacements indiqués dans ce panneau ne sont appliqués que lorsque le déclencheur est exécuté.
Note
Plusieurs valeurs de paramètres du plan sont prises en charge, à condition qu'elles n'entrent pas en conflit les unes avec les autres. Si une icône d'avertissement s'affiche en regard d'un ensemble de valeurs de paramètres, vous devez résoudre ce conflit dans la ressource d'origine, auquel cas le plan échoue.
Vous pouvez également effectuer des remplacements via la vue Plan.
Pour enregistrer votre planification, sélectionnez Enregistrer .
Dans le panneau contextuel, vous pouvez apporter des modifications à votre planification :
Après l'enregistrement, la planification est automatiquement activée. Pour désactiver la planification, utilisez la barre de défilement.
Note
Il est impossible d'exécuter un plan si sa planification a été désactivée.
Pour apporter des modifications à la planification et à ses déclencheurs, sélectionnez Modifier .


