Planの作成
プランは、手動またはスケジュールに基づいて実行される一連のタスクです。プランを使用して、Alteryx Analytics Cloud (AAC)で複数の関連タスクの実行を自動化します。
プランがトリガーされた場合:
AACによってプラン内のオブジェクトのスナップショットがキャプチャされます。このスナップショットは、プラン実行の一部として遂行されるタスクのセットを定義します。
注記
スナップショットでは、タスクの基礎となるアセットはキャプチャされません。スナップショットの作成後、基礎となるアセットに対して後から変更が加えられると、その後のプラン実行でタスクが遂行される際、その結果に影響を与える可能性があります。
プラン内の一連のタスクは、プランに列挙されている順序でトリガーされます。
タスクの依存関係もすべて実行されます。
1つのタスクが実行に失敗した場合、他のタスクは実行されません。
プランの詳細については、オーケストレーションの概要を参照してください。
始めに
開始する前に、次の点を確認してください。
プラン内の使用したいすべてのアセットにアクセスできる。
プランの作成
最初に、プランオブジェクトを作成する必要があります
AACランディングページで、App Switcherから[Plans]を選択します。
Plansページで、[新規]を選択します。「
無題のプラン - X」という名前の新しいプランが作成されます。Xには数字が入ります。「
無題のプラン - X」を選択して、プラン名と説明を入力します。プランが保存され、Planビューに表示されます。
Planビューでは、プランの一部であるオブジェクトを作成します。これらには以下が含まれます:
プランスケジュール: スケジュールは、プランが実行されるタイミングを決定する1つまたは複数のトリガーで構成されます。
トリガー: プランの実行条件を決定するスケジューリングオブジェクト。
スケジュールには、1つまたは複数のトリガーを含めることができます。
タスク: トリガーされたときに実行するアクション。
プランでは、1つまたは複数のタスクのシーケンスを作成できます。
タスクの作成
実行したいタスクを指定します。
注記
タスクとして実行したいアセットにアクセスできる必要があります。
Planビューページで、タスクタイプをプランのキャンバスにドラッグアンドドロップします。タスクの詳細と設定オプションが右側に表示されます。
タスクを選択し、必要に応じて設定します。
必要に応じてタスクを追加します。
プランをテストするには、[実行]を選択します。プランは実行のためにすぐにキューに入れられます。
プランを編集し、実行の準備ができるまで上記の手順を繰り返します。
ヒント
プランの開発中はスケジュールに従って実行されないように、スケジュールを無効化にしたい場合があります。[実行]ボタンを使用して、テストを実行することもできます。
スケジュールを作成するには、[スケジュール]を選択します。
スケジュールのトリガーを1つまたは複数指定します。トリガーが発生すると、プランは実行待ちのキューに入れられます。
準備ができると、プランはトリガーでスケジュールされた時間に実行されます。
タスクタイプ
次のタイプのタスクを使用できます。
ワークフロータスク: ワークフロータスクを使用すると、Alteryx Analytics Cloudで作成したプランの一部としてDesigner Cloudワークフローのいずれかを実行できます。
Desktopワークフロータスク: Alteryx Analytics CloudにアップロードされたDesigner Desktopワークフローの実行をオーケストレーションします。
レポートタスク: AACで準備とブレンディングを行ったデータからレポートを作成し、エクスポートできます。「 Plan View for Report Tasks」を参照してください。
フロータスク: 詳細については、フロータスクのPlanビューを参照してください。
ML予測タスク: Machine Learningプロジェクトで新しいデータを予測します。
MLアップロードタスク: 新しいトレーニングデータをMachine Learningプロジェクトにアップロードします。
HTTPタスク: プラン実行の一部としてサードパーティサーバーに送信された要求です。
Slackタスク: プラン実行に関する情報を含むメッセージを、指定したSlackチャンネルに送信します。
Location Intelligenceタスク: Location Intelligenceプロジェクトを他のタスクと連携させます。詳細は、 Plan View for Location Intelligence Tasks を参照してください。
Auto Insights task: Refresh data in one of your Auto Insights Datasets. For more information, go to Plan View for Auto Insights Tasks.
プランブランチの作成
シナリオによっては、プラン内のタスクの結果に基づいてプラン実行ステップを分岐させる必要があります。たとえば、前のタスクが成功したか失敗したかに応じて、HTTPタスクを使用して個別のメッセージを送信する必要があるとします。この場合はタスク実行ルールと並列ノードを追加することで、プラングラフにブランチを作成できます。ブランチは、プラン実行の成功と失敗の状態に基づいて遂行されます。
以下の簡単な例から始めます。
最初のタスクを作成します。
次のセクションを入力します。
条件付き実行の定義
作成したタスクの右側には、以下のアイコンが表示されます。これらのアイコンは、タスクの成功、失敗、またはその両方に基づいてタスクから離脱するパスを示します。以下の画像を参照してください。
ヒント
プランに新しいタスクを追加し、これらのパスのいずれかで最初のタスクに接続できます。
アイコン | 説明 | |
|---|---|---|
| このパスに接続されているタスクは、最初のタスクの成功時に実行されます。 | |
| このパスに接続されているタスクは、最初のタスクの失敗時に実行されます。 | |
| このパスに接続されているタスクは、最初のタスクの実行ステータスに応じて実行されます。 |
例 - プランの成功または失敗タスク
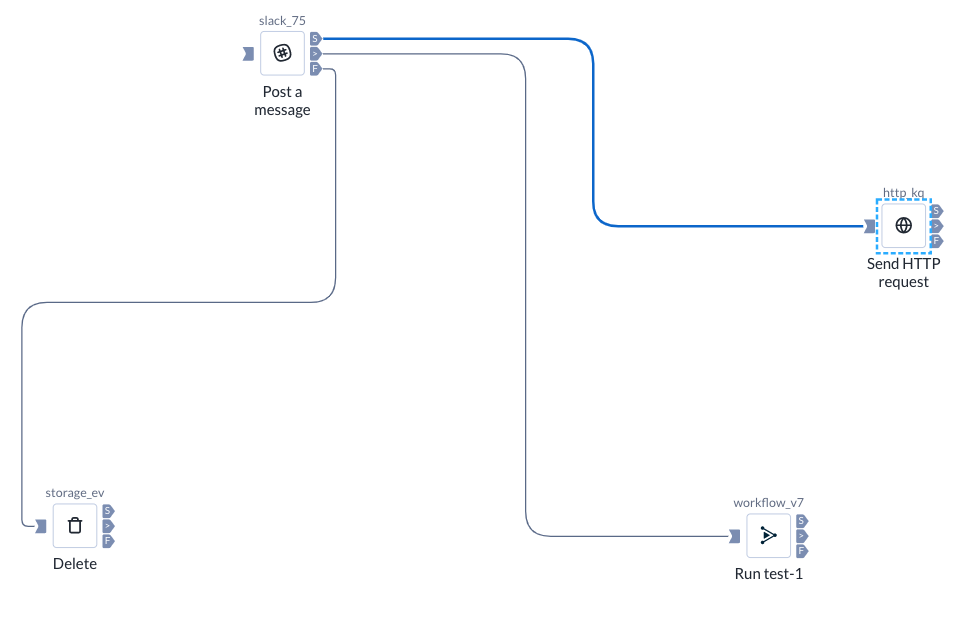
図:プランの条件付きタスク実行
パラメーターオーバーライドを適用
プランタスクにパラメーターが定義されたアセットが含まれている場合、これらのパラメーター値を確認して上書きできます。オーバーライドは、プラン実行の一部としてタスクがトリガーされたときに適用されます。
パラメーター化のサポートが制限されています
Plansでは、現時点でTrifacta Classicフローのパラメーター化のみをサポートしています。
プランビューのコンテキストメニューから、[パラメーター]を選択します。
プラン内のすべてのパラメーターの名前、ソース、現在の値を確認します。
オーバーライドを適用するには、[鉛筆]アイコンを選択して新しい値を入力します。[保存] を選択します。
これ以降のプランの実行では、この新しい値がパラメーターのオーバーライドとして使用されます。
プランテスト
プランのタスクを作成したら、プランのテストを実行できます。
テストするには、[実行]を選択します。
プランの実行は、実行待ちのキューに入れられます。
プラン実行の監視
プランビューの右上にある[実行]リンクを選択します。
プラン実行ページでは、プラン実行の進行状況を追跡できます。
直近でトリガーされたプラン実行が表示されます。
複数の実行がある場合は、実行タイムスタンプの横にある山かっこを使用できます。
進行中のタスクについては、タスクを選択してコンテキストパネルに情報を表示できます。
プラン実行の詳細を表示するには、[出力]タブを選択します。次に、[ジョブの詳細]を選択します。
詳細は、プラン実行ページを参照してください。
プランスケジュールの追加
スケジュールオブジェクトを追加して、プランが実行されるトリガーを指定できます。
注記
プランのスケジュールは、そのスケジュールが有効化されるまで実行できません。プランのスケジュールが無効になっている場合でも、[Run Now]ボタンを使用すれば実行できます。
ステップ:
開始するには、次のいずれかの操作を行い、Planビューのコンテキストメニューから[スケジュール]を選択します。
[Add Trigger]パネルでは、プラン実行時のトリガーを指定できます。1つまたは複数のトリガーを指定できます。
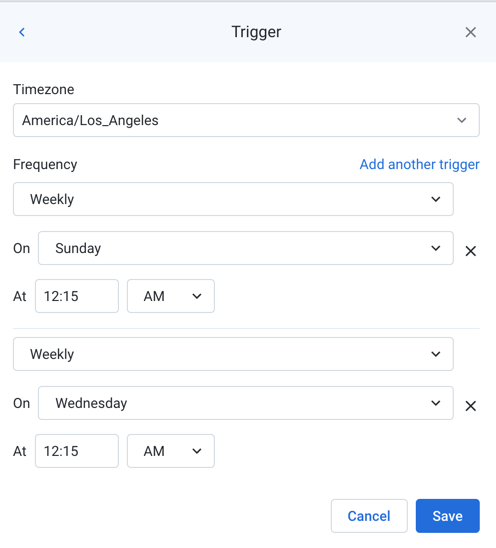
図: トリガーの追加
各トリガーについて:
タイムゾーン: スケジュールされた時間に適用するタイムゾーンを指定します。タイムゾーンの詳細については、サポートされているタイムゾーン値を参照してください。
頻度: スケジュールがトリガーされる頻度を指定できます。
各トリガーでは、複数のON値を指定できます(例: 日曜日と月曜日の同じ時間)。
必要に応じて、Cronジョブ構文の形式を変更してON値を指定できます。詳細については、Cronスケジュール構文リファレンスを参照してください。
トリガーをさらに追加するには、[Add another trigger]を選択して指定します。
トリガーを削除するには、トリガーの横にある[X]を選択します。
パラメーターオーバーライド:
プラン内のアセットにパラメーターが含まれている場合は、パラメーター値にオーバーライドを適用できます。
パラメーター化のサポートが制限されています
Plansでは、現時点でTrifacta Classicフローのパラメーター化のみをサポートしています。
このパネルで指定されたオーバーライドは、トリガー実行時のみ適用されます。
注記
パラメーター値が重複しない限り、プランのパラメーターに複数の値を設定できます。複数のパラメーター値のセットの横に警告アイコンが表示されている場合は、元のアセットでこの重複を修正する必要があります。修正しないとプラン実行は失敗します。
Planビューからもオーバーライドを適用できます。
スケジュールを保存するには、[保存]を選択します。
コンテキストパネルでは、スケジュールを変更できます。
保存後、スケジュールは自動的に有効になります。スケジュールを無効にするには、スライダーバーを使用します。
注記
プランスケジュールが無効になっている場合、プランは実行できません。
スケジュールとトリガーを変更するには、[編集]を選択します。


