Magic Documents
Use Magic Documents to effortlessly create your first draft emails, messages, and presentations. Auto Insights' Magic Documents use Generative AI to...
Convert the key findings of the Missions into your first draft.
Tailor the communication to your audience and align it with your objective.
Ask for recommendations to suggest to your stakeholders and team members.
Nota
This feature has to be turned on by a Workspace Admin.
To turn on this feature for your company...

Go to your Profile menu and select Workspace Admin > Settings.
From the dropdown, select Auto Insights Settings.
Turn on the Magic Documents feature by selecting Enabled from the dropdown.
Create
To create a magic document, go to any Mission and select Magic Documents. Get started right away if this is the first magic document for the Mission, or select + New document.
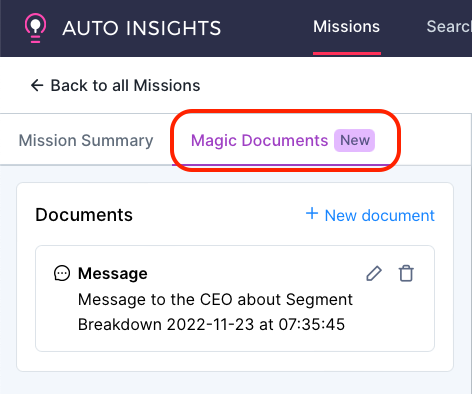
Select how you want to present your Mission story. Options are Presentation, Email, and Message.
Enter or select your audience.
Finally, select Generate.
Presentation Tip
To provide more context to Magic Documents, give your Mission pages customized names (for example, Weekly Sales for APAC by Teams).
Note on Charts
Not every slide in the presentation has a chart. Charts are not displayed at all in the generated email or message.
Edit
Magic documents are easy to edit.
To edit, select the Pencil icon.
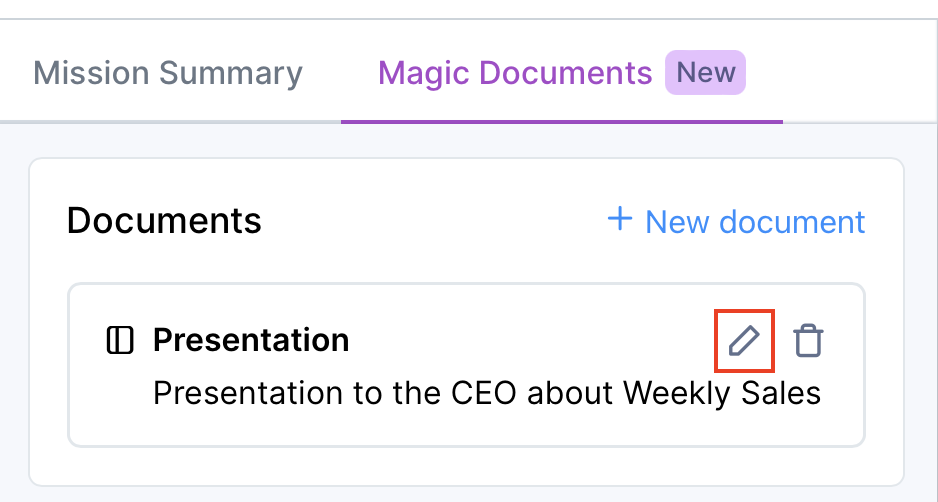
These fields are available to edit:
Medium: Select Presentation, Email, or Message.
Length: Adjust how many slides you want for a presentation, or how many characters you want in an email or message. For optimal outcomes in presentations, we suggest you let Magic Documents determine the length of the presentation.
Audience: Enter a new audience.
Objective: Add an objective to set the purpose.
AI-generated business recommendations: Choose to include or exclude.
Topic: Add your topic to get a more focused result.
Language: Select a language to translate your document.
Tone of voice: Enter tone to add character.
Select Save and regenerate.
Presentation Tip
You can customize the PPT templates after you download the presentation using Microsoft PowerPoint or similar program. Go to Microsoft’s article Apply a Template to an Existing Presentation article for more information.
Update
When a Mission or dataset is updated, you are notified that your Magic Document is out of date. To update, select Regenerate document.
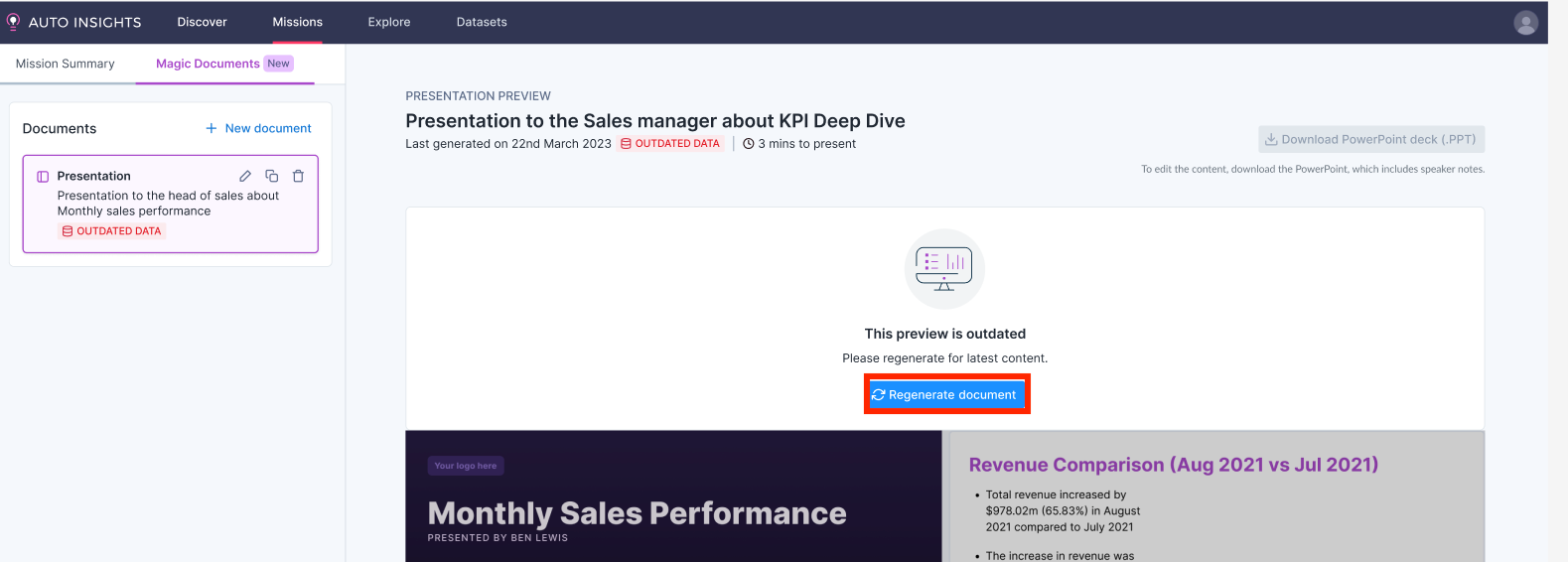
Delete
To delete a magic document, select the trash can icon, then select Delete document. You can't recover deleted documents.
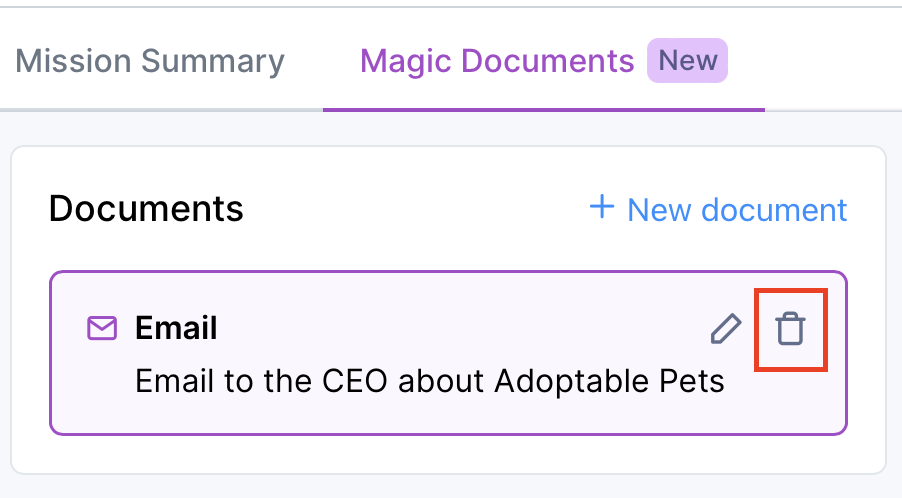
Magic Documents FAQ
- What technology powers Magic Documents, and how does it work?
- What if my company doesn't want employees to use or send data to generative AI tools?
- What happens to the Magic Documents I’ve created if my company decides to turn off the feature?
- How much does it cost to use Magic Documents?
- Do I have to bring my API key?
What technology powers Magic Documents, and how does it work? | |
Magic Documents is an Auto Insights feature that uses generative Artificial Intelligence (AI) to generate dynamic content. Magic Documents work by connecting to OpenAI via the Microsoft Azure Cognitive Services. Auto Insights sends an API call each time a user selects Generate. Read more about the Microsoft Azure Cognitive Services OpenAI Service, including the FAQ. | |
What if my company doesn't want employees to use or send data to generative AI tools? | |
The Workspace Admin can enable or disable this feature by navigating to the Profile menu > Workspace Admin > Settings, selecting Auto Insights Settings from the dropdown, and using the toggle control. For information on how Magic Documents uses your data, go to the Usage of Magic Documents and Data Security article. | |
What happens to the Magic Documents I’ve created if my company decides to turn off the feature? | |
Auto Insights keeps the documents. If the feature gets turned on again, the documents will be visible to the users who created them. | |
How much does it cost to use Magic Documents? | |
Nothing extra. It’s included as part of Auto Insights services. | |
Do I have to bring my API key? | |
No. |