创建规划
规划 是手动执行或基于计划执行的一系列任务。可使用规划自动执行 Alteryx Analytics Cloud (AAC) 中的多个相关任务。
当规划被触发时:
AAC 将捕获规划中对象的快照。此快照定义了作为规划运行的一部分执行的一组任务。
注意
快照不会捕获任务的底层资产。在拍摄快照之后,对底层资产的后续更改可能会在规划运行期间稍后执行任务时影响任务的结果。
规划中的任务集将按照规划中列出的顺序触发。
任何任务的所有依赖项也会执行。
如果其中一个任务未能执行,则其他任务也不会执行。
如需详细了解规划,请参阅 编排概述 。
开始之前
开始之前,请进行以下验证:
您可以访问您希望在规划中使用的所有资产。
创建规划
首先,您必须创建一个规划对象。
在 AAC 登录页面中,从应用程序切换工具中选择 规划 。
在“规划”页面上,选择 新建 。此时将创建一个名为
无标题规划 - X的新规划,其中X是数字。选择
无标题规划 - X以输入规划名称和描述。您的规划将被保存并显示在规划视图中。
在规划视图中,您可以创建属于规划的对象。这些对象包括:
规划计划: 计划由一个或多个确定规划何时执行的触发器组成。
触发器: 计划对象,决定规划执行的条件。
一个计划可以包含一个或多个触发器。
任务: 触发时执行的操作。
您可以在规划中构建由一个或多个任务组成的序列。
创建任务
确定要执行的任务。
注意
您必须有权访问您希望作为任务执行的任何资产。
在“规划视图”页面中,将任务类型拖放到规划画布中。任务详细信息和配置选项显示在右侧。
选择任务并根据需要进行配置。
根据需要添加其他任务。
要测试您的规划,请选择 运行 。该规划会立即加入待执行队列。
编辑规划并重复上述步骤,直到规划准备好进行生产运行。
提示
当规划研制期间,您可能希望禁用其计划,这样会阻止按照计划执行。您仍然可以使用 运行 按钮执行测试。
要创建计划,请选择 计划 。
为计划指定一个或多个触发器。当触发发生时,规划将加入队列以等待执行。
准备就绪后,规划将以触发器中计划的时间运行。
任务类型
可以执行以下类型的任务。
工作流任务 :工作流任务允许您作为在 Alteryx Analytics Cloud 中所创建计划的一部分执行 Designer Cloud 工作流其中之一。
Desktop 工作流任务 :对上传到 Alteryx Analytics Cloud 的 Designer Desktop 工作流的执行进行编排。
报告任务 :您可以根据自己在 AAC 中预处理和融合的数据创建报告并导出该报告。转到 Plan View for Report Tasks。
流任务: 如需了解详情,请参阅 流任务在规划中的视图 。
ML 预测任务 :使用您的 Machine Learning 项目对新数据进行预测。
ML 上传任务 :将新的训练数据上传到您的 Machine Learning 项目。
HTTP 任务 :作为规划运行的一部分提交给第三方服务器的请求。
Slack 任务: 将包含计划运行信息的消息发送到指定的 Slack 频道。
Location Intelligence 任务 :将您的 Location Intelligence 项目与其他任务一起编排。如需了解详细信息,请前往 Plan View for Location Intelligence Tasks。
Auto Insights task: Refresh data in one of your Auto Insights Datasets. For more information, go to Plan View for Auto Insights Tasks.
创建规划分支
在某些情况下,您可能需要根据规划中某项任务的结果对规划执行步骤创建分支。例如,您可能需要使用 HTTP 任务发送单独的消息,具体取决于前一个任务执行状态是成功还是失败。您可以通过添加任务执行规则和并行节点在规划图中创建分支,这些规则和节点根据规划运行的成功和失败状态运行。
要开始这个简单示例,请执行以下操作:
创建您的第一个任务。
完成以下部分。
定义条件执行
在您创建的任务的右侧,会显示以下图标。这些图标根据成功状态、失败状态或两者来指示任务的路径。请参阅下图。
提示
您可以将新任务添加到您的规划中,并将它们关联到其中一个路径中的第一个任务。
图标 | 描述 | |
|---|---|---|
| 关联到此路径的任务将在第一个任务成功时执行。 | |
| 关联到此路径的任务将在第一个任务失败时执行。 | |
| 关联到此路径的任务将在第一个任务的任何执行状态下执行。 |
示例 - 规划中状态为成功或失败的任务
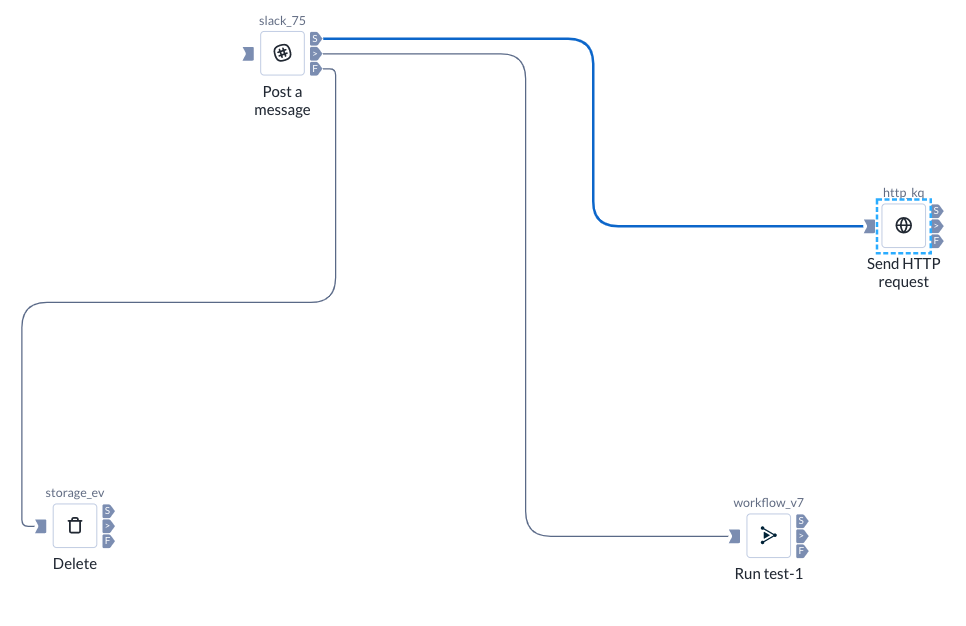
图:规划的条件任务执行
应用参数覆盖项
如果您的规划任务包括已定义参数的资产,您可以查看并覆盖这些参数值。当任务作为规划运行的一部分被触发时,将应用覆盖项。
有限参数化支持
Plans 此时仅支持 Trifacta Classic 流的参数化。
从“规划视图”上下文菜单中选择 参数 。
查看规划中所有参数的名称、来源和当前值。
要应用覆盖项,请选择铅笔图标并输入新值。选择 保存 。
规划的后续运行使用此新值作为参数的覆盖项。
测试规划
创建规划的任务后,您可以执行规划的测试运行。
要测试,请选择 运行 。
规划运行已加入队列以等待执行。
监控规划运行
在“规划视图”的右上角,选择运行链接。
在“规划运行”页面中,您可以跟踪规划运行的进度。
将显示最近触发的规划运行。
如果您已经执行了多次运行,则可以使用运行的时间戳旁边的尖括号。
对于正在进行的任务,您可以选择该任务以在上下文面板中显示信息。
要查看规划运行的详细信息,请选择“输出”选项卡。然后,选择 作业详细信息 。
如需了解详情,请参阅 规划运行页面 。
添加规划计划
您可以添加一个计划对象来指定执行规划时的触发器。
注意
在启用规划的计划之前,无法执行该计划。如果规划的计划被禁用,您仍然可以通过“立即运行”按钮执行该规划。
步骤:
首先,执行下列任一操作,从“规划视图”上下文菜单中选择 计划 。
在“添加触发器”面板中,您可以指定执行规划时的触发器。您可以指定一个或多个触发器:
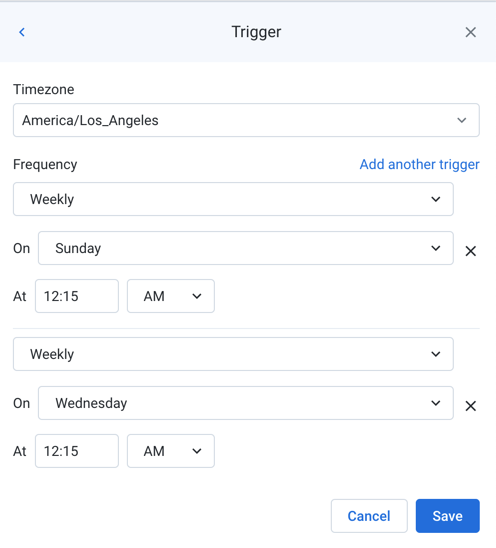
图:添加触发器
对于每个触发器:
时区:指定适用于计划时间的时区。如需详细了解时区,请参阅 支持的时区值 。
频率:您可以指定触发计划的频率。
在每个触发器中,您可以指定多个“开启”值(例如周日和周一的同一时间)。
根据需要,您可以使用修改后的 cron 作业语法形式指定“开启”值。如需了解详情,请参阅 cron 计划语法参考资料 。
要添加更多触发器,请选择 添加另一个触发器 并指定该触发器。
要删除触发器,请选择其旁边的 X。
参数覆盖项:
如果规划中的资产包含参数,您可以对参数值应用覆盖项。
有限参数化支持
Plans 此时仅支持 Trifacta Classic 流的参数化。
此面板中提供的覆盖项仅在执行触发器时应用。
注意
规划参数可以有多个值,只要参数值不冲突即可。如果您在包含多个参数值的集合旁边看到一个警告图标,那么必须在原始资产中解决此冲突,否则规划将无法执行。
您也可以通过规划视图应用覆盖项。
要保存您的计划,请选择 保存 。
在上下文面板中,您可以更改计划:
保存后,计划将自动启用。要禁用计划,请使用滑动条。
注意
如果规划的计划已禁用,那么该规划无法执行。
要更改计划及其触发器,请选择 编辑 。


