Delete, Disable, or Re-Enable a Schedule
Important
A curator (Server admin) has to enable the user permission to schedule jobs before you can begin scheduling workflows. Curators can learn how to enable scheduled workflows for users in the Jobs: Admin Interface and Schedules: Admin Interface articles. Once a curator has enabled the user permission for you to schedule jobs, the link to the Schedules page appears on your Server UI toolbar.
Disable a Schedule
To disable a schedule:
Select Schedules.
Find the schedule you want to edit. Select the schedule.
Select Edit.
On the schedule page, uncheck Enable this schedule.
Select Save.
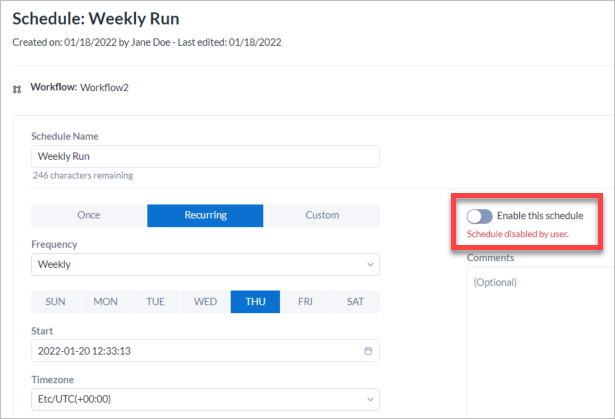
Disabled schedules remain in the Schedules list.
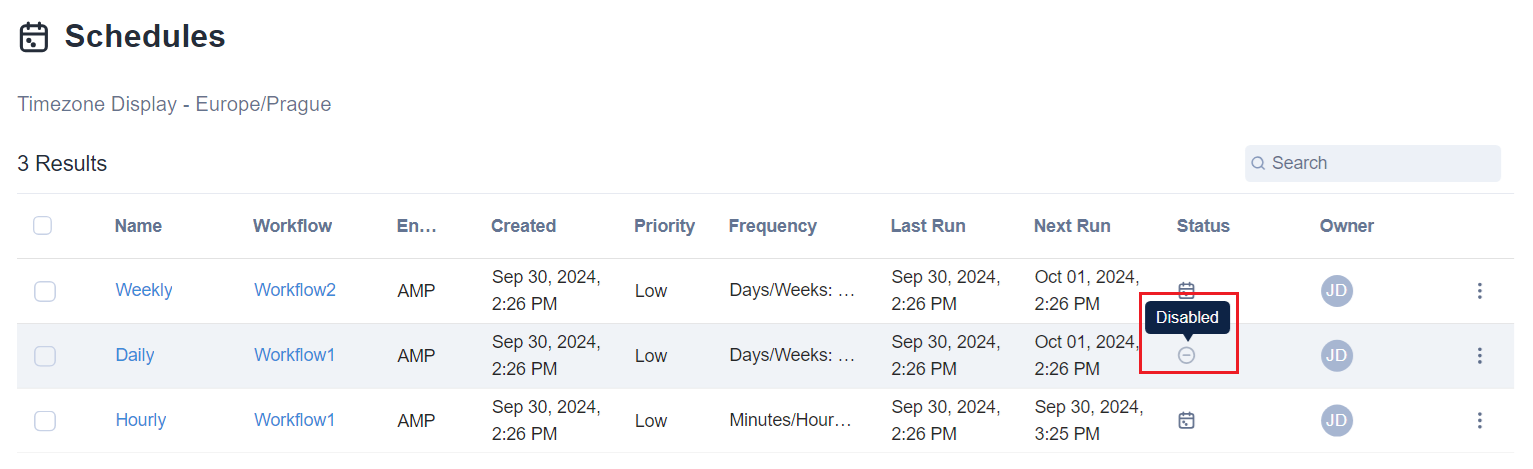
Re-Enable a Schedule
Schedules might be disabled by a Curator (Server admin). Schedules might also be disabled by the system itself because of changes to the scheduled workflow or credential requirements. A note that explains the reason the schedule was disabled is be added in these scenarios. To learn why a schedule is disabled, edit the schedule on the Schedules page.
To re-enable a disabled schedule, edit the schedule and check Enable this schedule.
Delete a Schedule
To delete a single schedule or multiple schedules, go to Schedules.
Delete a Single Schedule
Find the schedule you want to delete on the Schedules page.
Select the 3-dot menu, then select Delete.
Delete Schedules in Bulk
On the Schedules tab, select the checkbox next to the schedules you want to delete.
Select Delete in the upper right corner of the Schedules table. To confirm, select Delete.