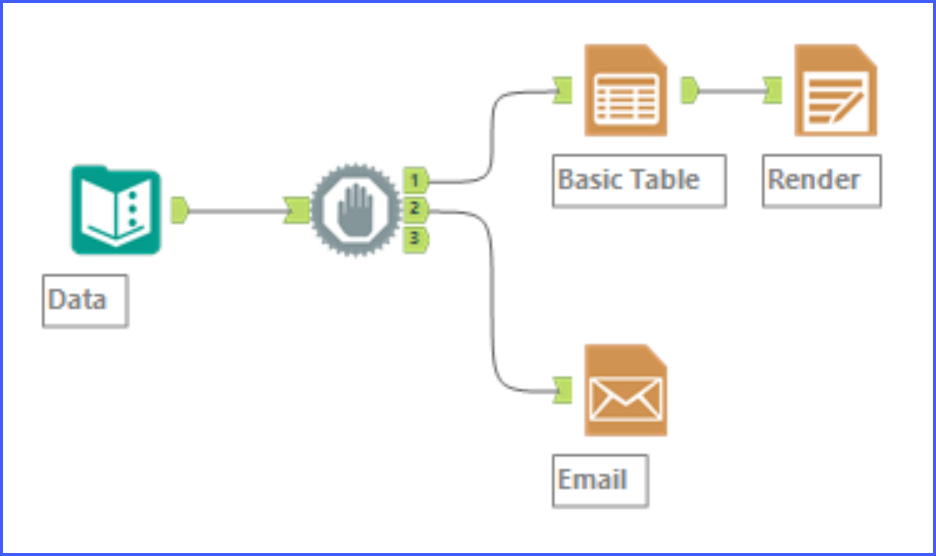Outil E-mail
Outil E-mail
Utilisez l'outil E-mail pour envoyer un e-mail pour chaque ligne/enregistrement de votre flux de données . Vous pouvez également ajouter des pièces jointes et afficher les rapports générés par e-mail. L'outil E-mail s'exécute comme le dernier outil de votre workflow. Choisissez parmi les options disponibles pour authentifier et crypter vos e-mails, avec une combinaison d'autres outils Génération de rapports pour ajouter du texte, des images, des cartes et des tables. Accédez à la section Outils Génération de rapports pour obtenir plus d'informations.
Pour utiliser l'authentification SMTP, vous devez la configurer manuellement.
Avertissement
L'outil E-mail n'envoie pas d'e-mails en cas d'erreurs lors de l'exécution de votre workflow.
Configuration de l'outil
La case Activé est sélectionnée par défaut. Si cette option n'est pas sélectionnée, l'outil est désactivé et les e-mails ne sont pas envoyés. L'outil E-mail conserve toutes les autres propriétés de configuration.
Important
À partir de la version 2022.3, l'ancienne configuration de l'outil E-mail n'est plus prise en charge pour des raisons de sécurité. Auparavant, lorsque la balise SMTPServer était vide, le serveur SMTP était défini en fonction de la configuration Windows. La configuration actuelle de l'outil E-mail utilise la balise SMTPServerName, qui ne peut pas être vide.
Pour configurer l'outil, procédez comme suit. Notez que si DCM est activé, vous devrez peut-être configurer vos paramètres SMTP via DCM.
Configuration SMTP via DCM
Si DCM est activé dans Designer, utilisez le Gestionnaire de connexions pour configurer vos paramètres SMTP.
Dans l'outil E-mail, sélectionnez Configurer une connexion pour lancer le Gestionnaire de connexions.
Dans l'onglet Sources de données, sélectionnez + Nouvelle source de données.
Saisissez les informations sur le Serveur SMTP, puis sélectionnez le Port et le Chiffrement selon vos besoins. Reportez-vous aux étapes 1 à 4 ci-dessous pour plus de détails.
Sélectionnez Enregistrer pour terminer. Si vous devez utiliser l'authentification, sélectionnez l'option + Identifiants Connect pour configurer vos informations d'authentification.
Sélectionnez la méthode d'authentification dans la liste déroulante fournie et fournissez les informations d'identification nécessaires.
Sélectionnez Créer et lier pour terminer.
Suivez ensuite les étapes ci-dessous pour configurer votre e-mail.
Configuration SMTP via Configuration des outils
Si DCM n'est pas activé, utilisez ces options pour configurer les paramètres SMTP dans la fenêtre Configuration des outils :
Spécifiez un chemin SMTP valide (champ obligatoire).
Entrez une valeur valide pour le Port. Par défaut, le paramètre SMTP utilise le port 25. Ces paramètres par défaut sont fournis, en fonction du paramètre de chiffrement :
Port 25, lorsque le chiffrement est défini sur Aucun.
Port 465, lorsque le chiffrement est défini sur SSL/TLS.
Port 587, lorsque le chiffrement est défini sur STARTTLS.
Sélectionnez votre paramètre de chiffrement dans la liste déroulante Chiffrement.
Sélectionnez Utiliser l'authentification SMTP pour activer l'authentification, puis connectez-vous avec un Nom d'utilisateur et un Mot de passe valides.
Pour les ports autres que 25, 465 et 587
Si le serveur SMTP utilise un port autre que 25, 465 ou 587, mettez à jour les paramètres du champ Port pour le serveur SMTP.
Si vous utilisez un serveur SMTP spécifique n'appartenant pas au domaine du destinataire, vous recevez des e-mails d'erreurs de la part de l'administrateur système qui vous signalera le problème.
Configuration des e-mails
Configurez les options d'e-mail ci-dessous selon vos besoins avant d'exécuter votre workflow et d'envoyer des e-mails.
De : expéditeur de l'e-mail. Il doit s’agir d’une adresse e-mail valide.
À : destinataire de l'e-mail. Il doit s’agir d’une adresse e-mail valide.
Cc : destinataires de l'e-mail en copie carbone. Il doit s’agir d’une adresse e-mail valide.
Cci : destinataires de l'e-mail en copie carbone invisible. Il doit s’agir d’une adresse e-mail valide.
Objet : ligne d'objet de l'e-mail.
ID d'étiquette de sensibilité : utilisez cette option pour saisir l'ID d'étiquette de sensibilité que vous souhaitez appliquer au fichier de sortie. Vous pouvez obtenir l'ID de l'étiquette et l'ID associé du locataire Purview auprès de votre équipe informatique ou de votre administrateur Azure. Les étiquettes nécessitant un chiffrement ne sont pas prises en charge.
ID du locataire Purview : utilisez cette option en combinaison avec l'ID d'étiquette de sensibilité. Saisissez l'ID du locataire Purview à partir duquel vous souhaitez sélectionner les étiquettes de sensibilité. Vous pouvez obtenir l'ID de l'étiquette et l'ID associé du locataire Purview auprès de votre équipe informatique ou de votre administrateur Azure. Les étiquettes nécessitant un chiffrement ne sont pas prises en charge.
Pièces jointes : ajoutez les fichiers supplémentaires que vous souhaitez joindre à l'e-mail. La taille des pièces jointes aux e-mails est limitée à 25 Mo par fichier. Cependant, notez qu'il peut y avoir des limitations supplémentaires en matière de taille de fichier en fonction de la configuration de votre serveur de messagerie. En règle générale, si vous devez inclure des fichiers dans vos e-mails, veillez à ce que leur taille soit aussi petite que possible. Vous pouvez également héberger les fichiers en ligne et inclure des liens vers leur emplacement dans le corps de l'e-mail.
Ajouter : sélectionnez Ajouter pour spécifier chaque pièce jointe de l'e-mail. Vous pouvez naviguer jusqu’à l’emplacement du fichier ou utiliser un champ de votre flux d’entrée contenant l’emplacement de la pièce jointe.
Modifier : sélectionnez Modifier pour éditer une pièce jointe déjà sélectionnée. Les options de la fonction Modifier sont identiques à celles de la fonction Ajouter.
Supprimer : sélectionnez Supprimer pour supprimer la pièce jointe. Si plusieurs pièces jointes sont spécifiées, sélectionnez celle à supprimer et cliquez sur Supprimer.
Corps : corps du contenu de l'e-mail.
Authentification OAuth
Pour configurer l'authentification OAuth dans Designer, placez l'outil E-mail sur le canevas.
Cochez la case Utiliser le Gestionnaire de connexions aux données (DCM).
Sélectionnez Configurer une connexion
Sélectionnez + Identifiants Connect après avoir créé une connexion e-mail.
Vous pouvez utiliser OAuth Azure ou OAuth Azure (application Alteryx).
OAuth Azure est une application monolocataire.
Pour créer de nouvelles informations d'identification, saisissez le Nom d'informations d'identification, l'ID de locataire, l'ID client et le Secret de client. Vous trouverez toutes ces informations sur la page d'enregistrement de l'application Microsoft Azure.
Pour créer de nouvelles informations d'identification pour les jetons OAuth Azure, saisissez le Nom d'informations d'identification.
OAuth Azure (application Alteryx) est une application multilocataires.
Pour créer de nouvelles informations d'identification, saisissez le Nom d'informations d'identification.
Pour créer de nouvelles informations d'identification pour les jetons OAuth Azure, saisissez le Nom d'informations d'identification.
Sélectionnez Créer et lier.
Sélectionnez le bouton Se connecter.
Connectez-vous dans la fenêtre du navigateur externe.
Une fois l'authentification réussie, vous pouvez utiliser l'outil et exécuter le workflow.
Notes et limitations
Limitation du bureau Outlook
Notez que lorsque vous utilisez un outil E-mail (qui suit un outil Mise en page) pour envoyer un rapport contenant des tables, l'alignement des tables peut être incorrect dans le client de bureau Outlook. Il s'agit d'une limitation du client de bureau Outlook.
Outil E-mail et Alteryx Multi-threaded Processing (AMP)
Si votre workflow utilise l'AMP Engine, l'outil E-mail peut parfois s'exécuter avant la fin de tous les autres outils de votre workflow. Pour atténuer ce comportement, nous recommandons l'une des conceptions de workflow suivantes.
Conteneurs de contrôle dans Designer versions 23.1 et ultérieures
Utilisez les conteneurs de contrôle* liés pour définir l'ordre d'exécution dans votre workflow. Par exemple, générez le flux de données vers un fichier du premier conteneur de contrôle, puis liez-le à un deuxième conteneur de contrôle à l'aide de l'outil E-mail qui utilise le fichier comme pièce jointe.
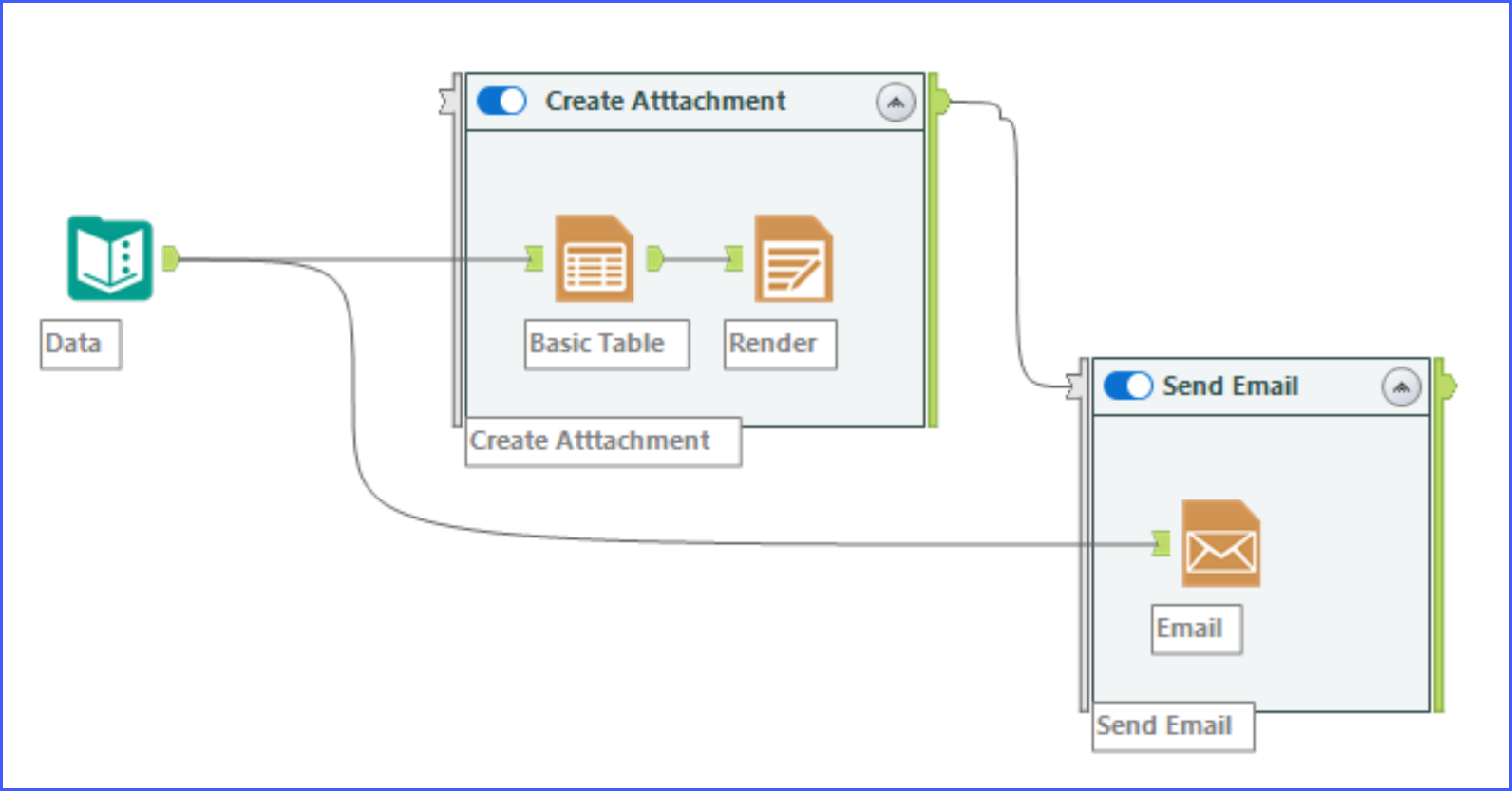
*Le conteneur de contrôle est un nouvel outil disponible à partir de la version 2023.1 de Designer.
Outil bloquer jusqu'à la fin dans n'importe quelle version de Designer
Utilisez un outil Bloquer jusqu'à la fin (BUD) pour séquencer les flux de données dans votre workflow. Par exemple, connectez un flux de données qui génère un fichier dans la sortie 1 de l'outil Bloquer jusqu'à la fin. Connectez ensuite un flux de données qui envoie ce fichier en pièce jointe à la sortie 2 de l'outil Bloquer jusqu'à la fin.