Plan View for Flow Tasks
Note
This feature may not be available in all product editions. For more information on available features, see Compare Editions.
When you create a flow task in Plan View, you first search for the flow that you wish to run. Then, you specify the task to execute on the flow in the right context panel.
When a task is executed, the recipes in the flow that have been selected in the task are executed, and if successful, their selected outputs are generated.
Note
In a flow, all recipes that you wish to have executed by the corresponding task must have a defined output object. For each output object, you must create at least one write settings or publication object. During plan runs, these objects are not validated, and missing outputs are ignored.
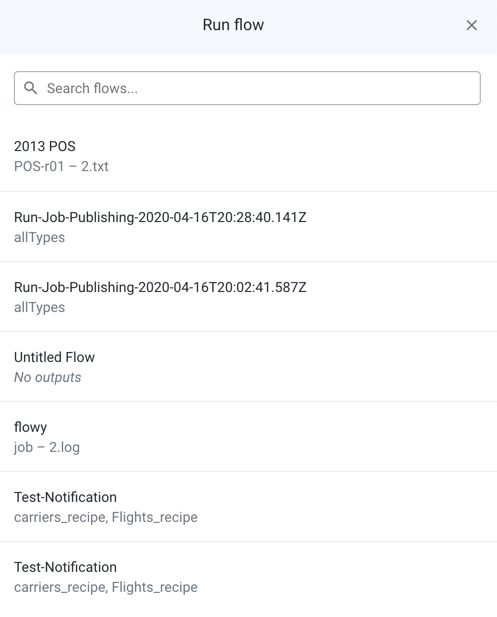
Figure: Flow task - select flow
Enter a search string in the search box.
When you locate the flow to execute, select it.
Select the outputs that you wish to have generated for the flow.
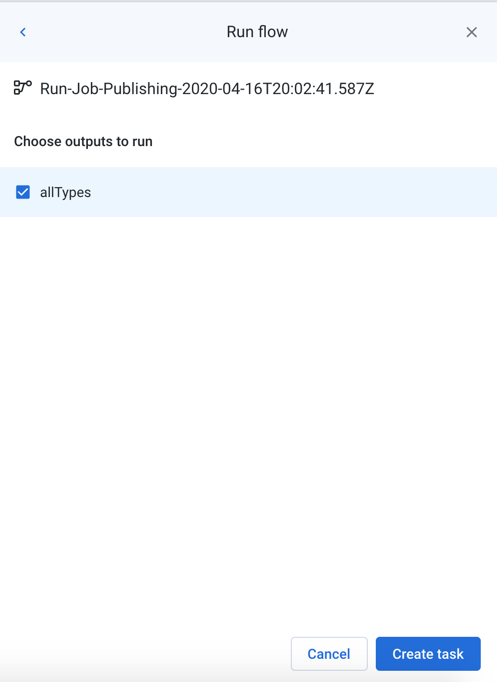
Figure: Flow task - select outputs
Webhooks: If webhooks are configured for the underlying flow, you can optionally disable execution of the webhooks that are defined in the flow when the flow task in the plan is executed. Click the icon to enable or disable webhook execution.
To save the task, click Create task.
The saved task is displayed in the context panel.
Tip
To rename the task, click the task name.
Sources tab
Review the datasources for the task, including a full path to the source location.
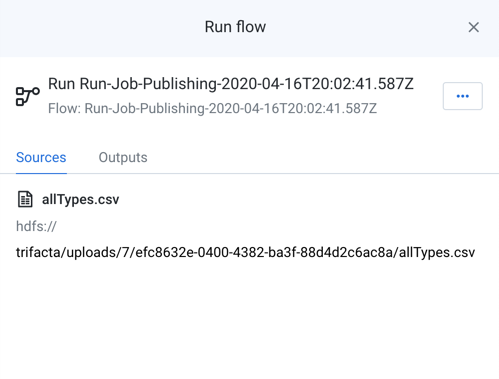
Figure: Flow task - Sources tab
Outputs tab
Review the outputs that you have selected for the task to generate.
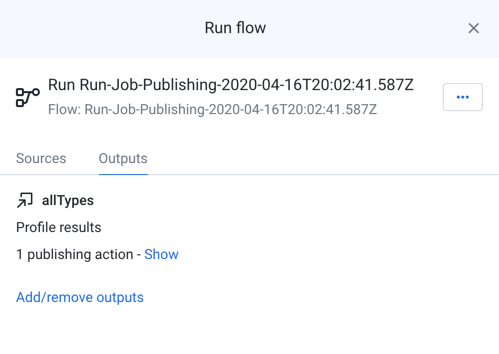
Figure: Flow task - Outputs tab
To review the publications configured for the output, click Show.
To change the outputs generated by the task, click Add/remove outputs.
Parameters tab
If the flow from which the task was created contains parameters, you can review those parameters and apply overrides as necessary.
Note
Parameter overrides applied to a plan affect only plan execution. These overrides do not apply to any independent job executions of the underlying flows.
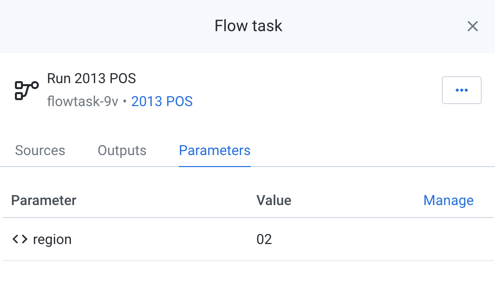
Figure: Flow task - Parameters tab
To apply overrides:
Click Manage.
In the Manage Parameters dialog, mouse over the Value entry for the desired parameter. Click the Edit icon.
Tip
You can use the Search box to locate parameters by name.
Enter a new value and click Save.
Whenever the flow task is executed, this override value is applied to the execution of the flow task. For more information, see Manage Parameters Dialog for Plans.
Troubleshooting
Flow tasks are essentially standard transformation jobs with additional metadata on them. When a flow task fails to execute for any reason, it's likely that the source of the problem resides in the flow definition, its objects, and its connections. For more information, see Diagnose Failed Jobs.