Access Tokens Page
From the Access Token page, you can generate and manage access tokens that apply to your account. Access tokens can be used when accessing the REST APIs.
Tip
Access token usage is the preferred method of authenticating from API. See https://api.trifacta.com/ee/9.7/index.html#section/Authentication
Note
If this page is not visible, the feature has not been enabled in your instance of the platform. See Enable API Access Tokens.
Note
Workspace administrators can choose to enable creation and use of access tokens to individual workspace users. For more information, see Workspace Settings Page.
Note
Workspace administrators can delete the access tokens of other users.
 |
Figure: Access Tokens Page
Actions:
Generate New Token: Click to generate a new access token for your user account. See below.
Columns:
Token ID: Internal identifier for the token
Note
This is not the token itself. That value is exposed when you create the token and must be retained for any use outside of the Trifacta Application.
Description: User-provided description of the token
Status: Current status of the token:
Active - Token is active and can be used for access.
Expired - Token has expired after its expiration timestamp has been reached.
Created: Timestamp for when the token was created.
Expires: Timestamp for when the token expires.
Last Used: Timestamp for when the token was last used.
Context menu:
Delete Token: Click the delete the token.
Warning
Deleting a token cannot be undone.
Note
If you delete an active token, any API usage that references the token no longer works.
Generate Token
When you generate a token, you can provide the following information.
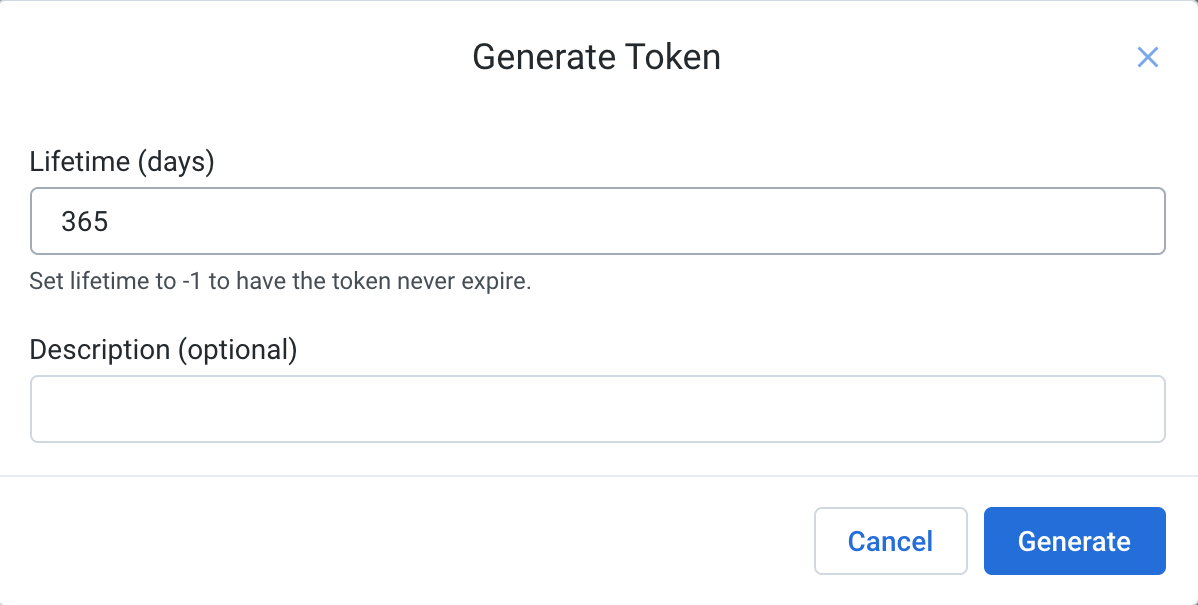 |
Figure: Generate Token Dialog
Lifetime: Enter the number of days that you would like to use this token without renewal.
If the token expires, a new one must be created. You can generate a new token at any time.
You can generate any number of tokens.
Tip
Depending on your environment, you may be able to set this value to
-1to never expire the token.
Description: (Optional) you can provide a user-friendly description of the purpose of the token. This value is for display purposes only.
To create the token, click Generate.
After the token is generated, it is automatically activated. You can have multiple active tokens.
You must copy the token out of the application. ClickCopy Token to clipboardto copy the text value of the token.
Warning
For security purposes, after you close the My Token screen, the token is no longer accessible. You cannot reopen this dialog. You must copy this value and store it in a secure place for later use.