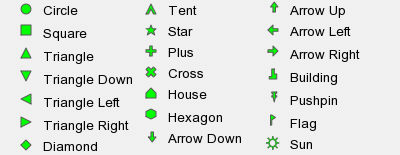Herramienta Informe de Mapas
Herramienta Informe de Mapas
La herramienta de asignación de informes permite al usuario crear una imagen de mapa a partir del flujo de trabajo Alteryx. La herramienta acepta múltiples entradas espaciales, permite acodar estas entradas y soporta la creación de mapas temáticos. Otras características cartográficas pueden ser incluidas como una leyenda, escala y capas de referencia.
Para incluir un encabezado o pie de dirección en el mapa, añada un Herramienta Texto de informe directamente debajo de la herramienta Map, seleccione adjuntar texto al campo existentey seleccione mapa. Todos los mapas se dibujan en proyección esférica de Mercator.
Configurar la herramienta
La herramienta de asignación de informes tiene muchas opciones configurables. La interfaz de la herramienta se organiza en dos secciones principales: vista previa del mapa y configuración de mapas
Vista previa del mapa
A medida que se aplican los estilos de capa, la ventana previsualizar (hacer clic para agrandar) muestra el mapa con estilos configurados. La vista previa utiliza datos de ejemplo antes del tiempo de ejecución. Simplemente ejecute el flujo de trabajo para ver los datos reales y una representación precisa de lo que el mapa resultante se parece.
- Actualizar: cargar estilos de mapa recién configurados sin tener que volver a ejecutar el flujo de trabajo.
- Haga clic en la imagen de vista previa para iniciar una ventana más grande con el contenido del mapa. En la ventana más grande, la navegación adicional está disponible: acercar y alejar (con las barras de desplazamiento para la navegación del mapa), tamaño real y ajuste a la ventana.
Ciertos cambios como habilitar la agrupación, aplicar una temática o cambiar el zoom requieren una nueva ejecución del flujo de trabajo o una actualización de la ventana de vista previa para ver los cambios.
Configuración del mapa
Soporte de configuración de mapas
Para obtener más información sobre el soporte de colores, consulte Colores del mapa.
Para obtener más información acerca de los archivos de mapa, consulte Documento de referencia de Mapfile.
La ficha Configuración incluye las especificaciones generales de la imagen de mapa resultante.
La ficha datos incluye especificaciones para controlar las secuencias de datos que entran en la herramienta map.
La ficha capas contiene las conexiones que se transmiten a la herramienta de asignación de informes organizada por la forma en que aparecen los datos entrantes en el mapa. Puede manipular los objetos del mapa.
la leyenda da al usuario muchas opciones configurables para personalizar el leyenda que acompaña la imagen del mapa.
Debido a que esta herramienta incluye un editor de expresiones, se muestra un ancla de entrada adicional cuando se utiliza la herramienta en un flujo de trabajo de aplicación o macro. Utiliza las herramientas Interfaz para conectarte a un anclaje de Pregunta. Consulta Herramientas de interfaz.