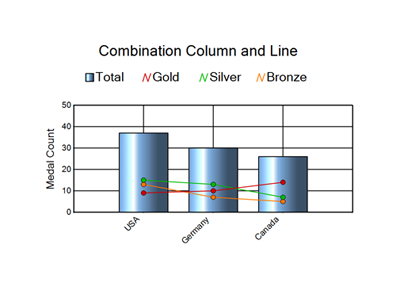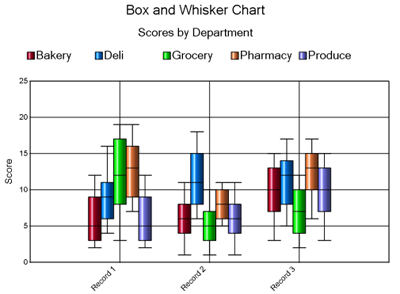Outil Graphiques
Outil Graphiques
L'outil de graphique a été obsolète et remplacé par le Outil Graphique interactif.
L'outil Charting vous permet d'afficher des données dans différents types de graphiques.
Configurer l’outil
- Sélectionnez le type de graphique. Voir
Types de diagrammes.
- Sélectionnez les champs à tracer: cette grille se remplit en fonction du type de graphique choisi. L’aperçu à droite change en fonction de vos sélections.
- Série: une série est un élément du graphique. En fonction du type de graphique, plusieurs séries sont prises en charge. Chaque série possède ses propres commandes d’affichage. L’exemple de graphique Combinaison ci-dessous contient un graphique avec 4 séries. Une série forme la colonne et les 3 autres forment les lignes. L’exemple de boîte à moustaches possède 5 séries. Ce sont les barres de couleurs individuelles représentant les départements: boulangerie, charcuterie, épicerie, pharmacie et produits.
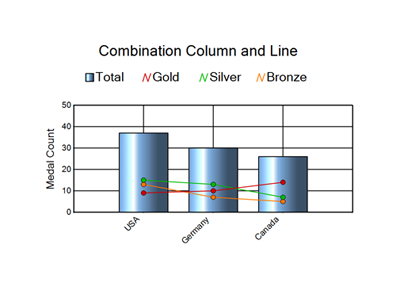
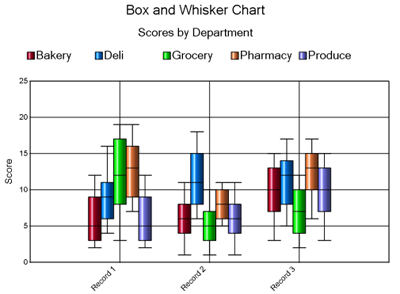
- Champ Label: ce qui s'affiche pour chaque enregistrement que vous cartographiez. Pour la plupart des types de graphiques, il apparaît sur l’axe horizontal comme dans les 2 exemples ci-dessus. Les graphiques à barres et Tornado affichent l’étiquette des enregistrements sur l’axe vertical.
- Configuration du diagramme d'installation: sélectionnez le panneau à gauche pour exposer les paramètres individuels pour l'affichage des graphiques. L’aperçu reflète les sélections effectuées.
Généralités: ce panneau contrôle l'apparence graphique de base.
 Configuration de l'apparence du graphique
Configuration de l'apparence du graphique
- intérieur 3D: oui ou non, va ajouter l'apparence d'une troisième dimension au graphique.
- Coloration de dégradé: Oui va ajouter un effet dégradé au graphique. Choisissez Non pour conserver des couleurs unies dans le graphique.
- Width (cm): dimension horizontale du graphique dans vos paramètres locaux.
- Height (cm): dimension verticale du graphique dans vos paramètres locaux.
- Résolution: spécifiez la résolution de l'image.
- Titre: spécifiez un titre pour le haut du graphique.
- Taille du titre: spécifiez la taille de la police pour le texte du titre dans pts.
- Sous-titre: spécifiez un sous-titre à imbriquer sous le titre pour le haut du graphique.
- Taille du sous-titre: spécifiez la taille de la police pour le texte du sous-titre dans pts.
- Police principale: définit la police pour l'ensemble du graphique, y compris les étiquettes de titre, de sous-titre, de x et d'axe y. Les polices principales peuvent être écrasées pour les différents éléments de graphique à partir du panneau détails de la police.
Détailsde police: contrôles de police distincts pour différentes zones du graphique. Ces paramètres ne sont nécessaires que si vous souhaitez modifier le paramètre de police principal dans le panneau général.
Bordures, arrière-plans: contrôles pour l'apparence des bordures et des couleurs d'arrière-plan.
Regroupement: contrôle le nombre de graphiques restitués pour les données entrantes. Par défaut, l’option Regroupement est désactivée et un seul graphique est créé pour symboliser les données entrantes. Lorsqu’un champ de regroupement est spécifié, un graphique est créé pour chaque groupe d’enregistrements.
- Sélectionnez les champs à regrouper. Les boutons All et Clear aident à sélectionner plusieurs options.
Légende, mise en page des données: contrôles spécifiques à la légende du graphique et comment l'outil trace les données entrantes.
 Configurer votre légende
Configurer votre légende
- Afficher la légende du graphique: oui ou non. Si vous sélectionnez Yes (oui), une légende apparaît. Si vous sélectionnez Non, la légende n’est pas affichée.
- En tant qu'image séparée: la légende est traitée comme un extrait de rapport distinct du graphique. Si un champ distinct est choisi, le Outil Mise en page doit être
utilisé avant le rendu
- Position: les choix sont haut, milieu, ou en bas. La position Milieu n’est respectée que si le graphique est aligné à gauche ou à droite.
- Alignement: les choix sont à gauche, à droite ou au centre.
- Légende de la frontière: oui ou non. Si vous sélectionnez Yes, vous tracerez une bordure autour du contenu de la légende.
- Largeur: largeur de la bordure en pixels.
- Couleur: couleur de la bordure.
- Tracer les données par: les données entrantes peuvent être tracées par enregistrement ou par champ. Voir Options de tracé des données.
- Enregistrement: le graphique est tracé au niveau de l'enregistrement. Un élément de graphique est dessiné pour chaque enregistrement arrivant dans l’outil.
- Champ: le graphique est tracé au niveau du champ. Un élément de graphique est dessiné pour chaque champ. Cette option est uniquement disponible pour les types de graphiques qui utilisent une valeur Y. Lorsque cette option est sélectionnée, les options suivantes sont disponibles :
- Marquer les points de données: Oui ou non. Si vous sélectionnez Oui, la valeur des données est affichée sur le graphique à côté de l’élément (barre, colonne, point, etc.) représentant la valeur. Lorsqu'il est défini sur Oui, les options suivantes sont disponibles:
- Les contrôles de police vous permettent de spécifier la police, la taille et la couleur du texte de l'étiquette.
- Décalage de texte: définissez le nombre de points à décaler l'étiquette de l'élément de graphique.
- Palettede couleurs: spécifiez la palette de couleurs à utiliser pour les éléments de graphique individuels.
Axe vertical: commande pour l'affichage vertical ou axe Y. Vous pouvez choisir les polices, placer un titre sur l’axe et afficher ou masquer les lignes de la grille.
 Paramétrez votre axe vertical
Paramétrez votre axe vertical
- Origine personnalisée: lorsqu'elle est définie sur Oui, vous pouvez spécifier une valeur de base afin que les enregistrements soient affichés en mode haut/bas, en indiquant si leur valeur est supérieure ou inférieure à l'origine personnalisée.
- Incrément manuel: lorsqu'il est défini sur Oui, vous pouvez déterminer le nombre de lignes qui apparaissent le long de l'axe en spécifiant une valeur à incrémenter.
- Manuel minimum: vous pouvez déterminer la valeur à laquelle commencer les valeurs du graphique en spécifiant cette valeur. Cette fonction est disponible sur l’axe vertical pour les graphiques qui en possèdent un. Elle s’applique à l’axe horizontal pour les graphiques à barres et aux deux axes pour les graphiques à nuage de points et à bulles.
- Maximum manuel: vous pouvez déterminer la valeur à afficher comme maximum lors du traçage des valeurs du graphique en spécifiant la valeur maximale. Cette fonction est disponible sur l’axe vertical pour les graphiques qui en possèdent un. Elle s’applique à l’axe horizontal pour les graphiques à barres et aux deux axes pour les graphiques à nuage de points et à bulles.
- Utilisez la ligne de surbrillance: vous pouvez choisir d'ajouter une ligne au graphique pour attirer l'attention sur une valeur spécifique le long de l'axe vertical. Vous pouvez également spécifier la couleur de cette ligne.
- Décimales personnalisées: lorsqu'elle est définie sur Oui, vous pouvez spécifier le nombre de décimales à afficher sur l'axe. Cette option est utile pour créer un graphique à partir de petites valeurs.
Axe vertical droit: pour utiliser l'axe de droite, sélectionnez Oui. Cela révèle les commandes de l'affichage vertical ou de l'axe Z droit. Les utilisateurs peuvent contrôler les polices, placer un titre sur l'axe et basculer les lignes de quadrillage.
 Configuration de l'axe vertical droit
Configuration de l'axe vertical droit
- Origine personnalisée: lorsqu'elle est définie sur Oui, vous pouvez spécifier une valeur de base afin que les enregistrements soient affichés en mode haut/bas, en indiquant si leur valeur est supérieure ou inférieure à l'origine personnalisée.
- Incrément manuel: lorsqu'il est défini sur Oui, vous pouvez déterminer le nombre de lignes qui apparaissent le long de l'axe en spécifiant une valeur à incrémenter.
- Manuel minimum: vous pouvez déterminer la valeur à laquelle commencer les valeurs du graphique en spécifiant cette valeur. Cette fonction est disponible sur l’axe vertical pour les graphiques qui en possèdent un. Elle s’applique à l’axe horizontal pour les graphiques à barres et aux deux axes pour les graphiques à nuage de points et à bulles.
- Maximum manuel: vous pouvez déterminer la valeur à afficher comme maximum lors du traçage des valeurs du graphique en spécifiant la valeur maximale. Cette fonction est disponible sur l’axe vertical pour les graphiques qui en possèdent un. Elle s’applique à l’axe horizontal pour les graphiques à barres et aux deux axes pour les graphiques à nuage de points et à bulles.
- Utilisez la ligne de surbrillance: vous pouvez choisir d'ajouter une ligne au graphique pour attirer l'attention sur une valeur spécifique le long de l'axe vertical. Vous pouvez également spécifier la couleur de cette ligne.
- Décimales personnalisées: lorsqu'elle est définie sur Oui, vous pouvez spécifier le nombre de décimales à afficher sur l'axe. Cette option est utile pour créer un graphique à partir de petites valeurs.
Axe horizontal: commande pour l'affichage horizontal ou X de l'axe. Les utilisateurs peuvent contrôler les polices, placer un titre sur l'axe et activer ou désactiver les lignes de quadrillage.
Contenantl'axe: contrôle pour l'axe contenant d'une carte radar. Il n’est pas possible de désactiver les lignes de grille des graphiques en radar et polaire.
- Affichage: les choix incluent le polygone ou le cercle.
Style de série, nommé pour correspondre aux listes déroulantes sous Sélectionner un champ (s) à Chart: contrôle pour l'affichage des éléments de la série individuelle du graphique.
 Définir les règles de la série que vous utilisez dans votre graphique
Définir les règles de la série que vous utilisez dans votre graphique
- Mode style: Spécifiez la façon dont vous souhaitez donner un style à chaque série du graphique. Les choix possibles (Standard et Formule) dépendent du type de graphique choisi.
- Standard: les styles de série dépendent du type de graphique choisi et sont définis en configurant les attributs de style ci-dessous.
- Marquer les points de données: Oui ou non. Si vous sélectionnez Oui, la valeur des données est affichée sur le graphique à côté de l’élément (barre, colonne, point, etc.) représentant la valeur. L’attribut Étiqueter les points de données fonctionne en mode Formule car il est défini d’après la formule sélectionnée. Ce système est utile si vous ne voulez intituler que les points de données répondant à certains critères.
- Couleur de la série: Sélecteur de couleurs pour déterminer la couleur qui sera affichée sur le graphique de la série. Cette couleur s’applique également en mode Formule pour la formule sélectionnée ci-dessus. Chaque formule peut posséder son propre attribut de couleur dans la série.
- Largeur de ligne de série: poids d'une ligne dans un graphique en pixels.
- Afficher les points dans la ligne: détermine si les points (enregistrements de données) apparaissent sur la ligne.
- Dot Size: contrôle la taille des points affichés sur le graphique.
- Formule: les styles de série sont appliqués en définissant des formules qui se rapportent aux données à l'intérieur du graphique. Voir
Prise en charge des formules de l’outil Graphiques.
- Lorsque l’option Mode Style est définie sur Formule, une grille dont la première valeur est « Par défaut » apparaît. Le style utilisé est le même que pour la série. Cette entrée ne peut pas être supprimée de la liste, mais le style est modifiable. Si des points du graphique ne concordent pas avec les formules que vous créez, l’élément de style « Par défaut » leur est appliqué.
- Cliquez sur le bouton
 pour ajouter une formule. Vous pouvez taper la formule dans le cadre ou cliquer sur Modifier pour afficher l’éditeur de formule. Voir Éditeur d’expressions.
pour ajouter une formule. Vous pouvez taper la formule dans le cadre ou cliquer sur Modifier pour afficher l’éditeur de formule. Voir Éditeur d’expressions.
- Cliquez sur le bouton
 pour supprimer la formule sélectionnée.
pour supprimer la formule sélectionnée.
- Utilisez les flèches vers le haut/bas pour réorganiser les formules. Leur disposition est importante, car les formules sont appliquées dans l’ordre de leur apparition dans la grille.
- Sélectionnez la formule, puis configurez les autres paramètres de style de la série (Étiqueter les points de données et Couleur de la série) pour définir le style des éléments du graphique conformes aux critères de la formule.
- Dans la grille de la formule, le champ de légende est automatiquement renseigné avec la formule spécifiée. Vous pouvez modifier le texte de la légende.
Filigrane: contrôle pour l'affichage d'un filigrane sur le graphique.
 Configurer votre filigrane
Configurer votre filigrane
- Utilisez un filigrane: sélectionnez aucun, texte ou image.
- Texteen filigrane: spécifiez le texte à afficher avec la police, la taille et la couleur du texte. Vous pouvez également définir l' opacité du filigrane pour le filigrane en utilisant une valeur de 0 (invisible) à 100 (opaque).
- Image filigrane: accédez au répertoire de l'image de filigrane souhaitée à utiliser. Il est possible de jouer sur la transparence des images en filigrane, mais celle-ci doit être définie à la création de l’image. La configuration de l’outil ne possède aucune commande pour effectuer cette opération.
Dans la mesure où cet outil inclut un éditeur d’expressions, un ancrage d’entrée supplémentaire s’affiche lorsque l’outil est utilisé dans un workflow d’application ou de macro. Utilisez les outils Interface pour la connexion à un ancrage Question. Voir Outils d'Interface.
 Outil Graphiques
Outil Graphiques