Server ユーザーを追加
Server の認証方法を設定したら、Server Admin (管理者) インターフェースで Server のユーザーを追加できます。
Server ユーザーを追加する手順は、Server の認証タイプによって異なります。 Server 認証設定 のヘルプページに進みます。
ビルトイン認証および SAML 認証 Serverでユーザーを追加する手順
ビルトイン認証または SAML 認証を設定したら、ユーザーを自分で追加するか、ユーザーが自分で自分を登録できるようにするかを選択できます。手順の詳細については、 ユーザーの追加 または ユーザーによる登録を許可 を選択してください。
ユーザーを自分で作成する場合は、新規ユーザーが初回にログインする際のアクセス権と権限をより適切にコントロールできます。ユーザーを手動で作成する場合は、各ユーザー個人にロールを割り当てるか、または特定のロールを持つユーザーグループにユーザーを割り当てます。ユーザーのアクセスと権限を管理する方法の詳細については、 ロールの階層について を参照してください。
既定のユーザーロール設定
新規の Server ユーザーは、グループを割り当てない限り既定のユーザーロールを使用します。 ロールの階層について に進みます。既定のユーザーロールは、 ビューアー に設定されています。各ユーザーロールに含まれる権限については、 ユーザーロールと権限 のヘルプページを参照してください。既定のロールは、 Server 設定 ページの 既定のロール ドロップダウンメニューを使用して変更できます。詳細については、 Server 設定 のヘルプページを参照してください。
新規ユーザー作成
User Management (ユーザー管理) ページの Users (ユーザー) タブで、 プラス 記号のアイコンを選択して新しくユーザーを追加します。
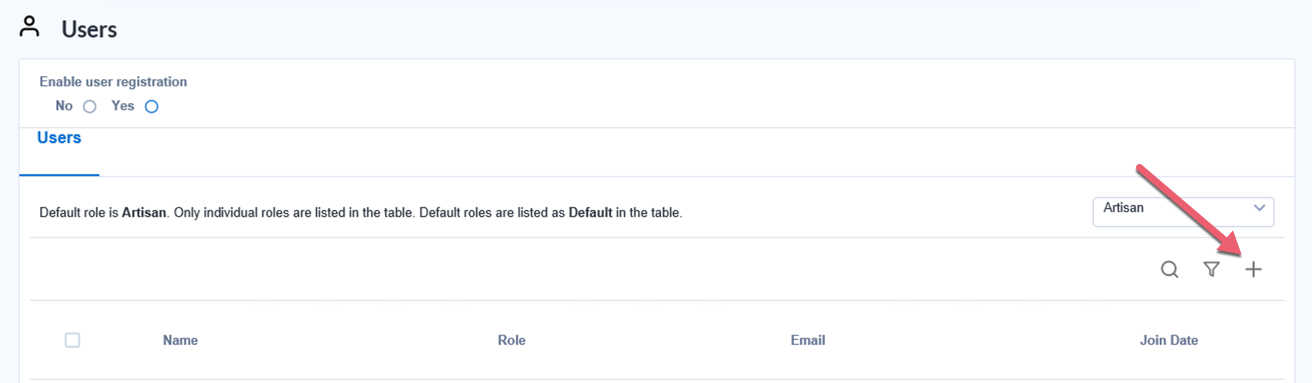
First Name (名) フィールドにユーザーの名を入力します。
氏名 (姓) フィールドにユーザーの姓を入力します。
Email (メールアドレス) フィールドに有効な E メールアドレスを入力します。
ロール を選択します。
決まった時刻にワークフローを実行するスケジュール設定をユーザーに許可する場合は、 Can Schedule (スケジュール設定可能) で Yes (はい) を選択します。ユーザーにジョブのスケジュール設定を許可する場合は、 Jobs (ジョブ) ページでワークフローのスケジュールも有効にする必要があります。
ユーザーに優先順位の設定を許可する場合は、 Can Prioritize (優先順位を設定可能) で Yes (はい) を選択します。キューに複数のジョブがある場合は、優先度が高い順にジョブが実行されます。
ユーザーがワークフローの実行を特定のワーカーに割り当てることを許可する場合は、 Can Tag Jobs (ジョブのタグ付けを許可) で Yes (はい) を選択します。
ユーザーにコレクション作成を許可する場合は、 Can Create Collection (コレクションの作成を許可) で Yes (はい) を選択します。
ユーザーに Gallery API へのアクセスを許可する場合は、 API Access (API アクセス) で Yes (はい) を選択します。詳細については、 Server API の概要 を参照してください。
(オプション) Subscription Id (サブスクリプション ID) にスタジオのサブスクリプションキーを入力します。空白のままにすると、ユーザーにはプライベートスタジオが割り当てられます。ユーザーがスタジオを他のユーザーと共有できるようにするには、対応するサブスクリプションキーを貼り付けます。
Users Can Register (ユーザーによる登録が可能) オプションを無効にした場合は (「 5.2 Gallery Configuration (Gallery の構成) 」を参照)、ユーザーのパスワードを Password (パスワード) および Re-enter Password (パスワード再入力) フィールドに入力します。
[保存] を選択します。
E メール通知を送信するように SMTP サーバーを設定した場合、ユーザーは Server へのリンクとアカウントの有効化手順を記載した E メールを受信します。詳細については、 Server 通知の SMTP 設定 と 通知 のヘルプページを参照してください。
グループの設定とグループロールの割り当て
既定以外のロールをユーザーに割り当てたい場合、そのユーザーをグループに割り当て、そのグループにロールを割り当てることができます。また、ユーザー個人にそれぞれロールを割り当てることもできます。
新しいグループの作成
User Management (ユーザー管理) ページの Groups (グループ) タブで、 プラス 記号のアイコンを選択して新しくグループを追加します。
グループ名 にグループの名前を入力します。
グループ内のユーザー全員に割り当てる グループロール を選択します。
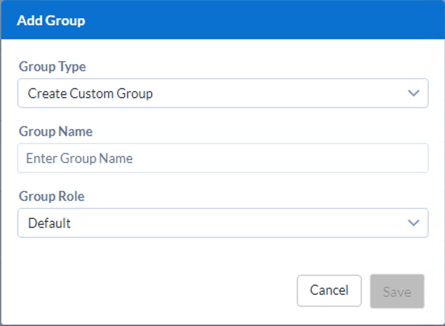
ユーザーをグループに追加
カスタムグループを使用すると、ユーザーグループのメンバーにするユーザーを選択できます。グループにユーザーを追加する手順は、次のとおりです。
グループを選択します。
+ ユーザーの追加 を選択します。
ユーザー名または E メールアドレスでユーザーを検索します。
ユーザーを選択します。
[保存] を選択します。
ユーザーが登録するよう選択した場合は、既定のユーザーロールを使用してユーザーの初回アクセスをコントロールできます。ユーザーが登録されると、ログインしてユーザーグループを作成するか、または個別にユーザーロールを割り当てることができます。
まず、 Server 設定 ページで ユーザーによる登録が可能 設定が有効になっていることを確認します。次に、既定のユーザーロールをカスタマイズして、ユーザーがサインインするときのユーザーのアクセス権と権限をコントロールします。
既定のユーザーロール設定
Server の新規ユーザーは、グループに追加した場合と、 既定 以外のユーザー権限を割り当てた場合を除いて、既定のユーザー権限が割り当てられています。 ロールの階層について に進みます。既定のユーザーロールは、 ビューアー に設定されています。各ユーザーロールに含まれる権限については、 ユーザーロールと権限 のヘルプページを参照してください。 Server 設定 ページの 既定のロール ドロップダウンリストを使用すると、既定のロールを変更できます。詳細については、 Server 設定 のヘルプページを参照してください。
これで、Alteryx Server のアカウント登録にユーザーを招待する準備ができました。詳細については、 Alteryx Server のアカウント登録 のヘルプページを参照してください。ユーザーが登録されると、ログインしてユーザーグループを作成するか、または個別にユーザーロールを割り当てることができます。詳細については、 ユーザーとグループの管理 のヘルプページを参照してください。
統合 Windows 認証を使用する Gallery でユーザーを追加する手順
統合 Windows 認証がセットアップされると、ドメインに属するすべてのユーザーは Server の URL にアクセスし、Active Directory の資格情報を使用してログインできるようになります。ユーザーを Server へのログインに招待する前に、既定のユーザーロールをカスタマイズして、ユーザーがサインインするときのユーザーのアクセス権と権限をコントロールします。
既定のユーザーロール設定
Server の新規ユーザーは、グループに追加した場合と、 既定 以外のユーザー権限を割り当てた場合を除いて、既定のユーザー権限が割り当てられています。 ロールの階層について に進みます。既定のユーザーロールは、 ビューアー に設定されています。各ユーザーロールに含まれる権限については、 ユーザーロールと権限 のヘルプページを参照してください。 Server 設定 ページの 既定のロール ドロップダウンリストを使用すると、既定のロールを変更できます。詳細については、 Server 設定 のヘルプページを参照してください。
グループの設定とグループロールの割り当て
既定以外のロールをユーザーに割り当てたい場合、そのユーザーをグループに追加し、そのグループにロールを割り当てることができます。また、登録後にユーザーロールを変更することもできます。
新しいグループの作成
User Management (ユーザー管理) ページの Groups (グループ) タブで、 プラス 記号のアイコンを選択して新しくグループを追加します。
Group Type (グループタイプ) を選択します。
Active Directory を選択して、Active Directory からグループをユーザーグループとして追加します。
カスタムグループを作成 を選択して、ユーザーを手動で追加できるユーザーグループを作成します。
カスタムグループを追加する場合は、 グループ名 にグループの名前を入力します。
Active Directory グループを追加する場合は、 グループ検索 で Active Directory グループを検索します。
カスタムグループと Active Directory グループのどちらの場合でも、 グループロール を選択してグループ内のユーザー全員に割り当てます。
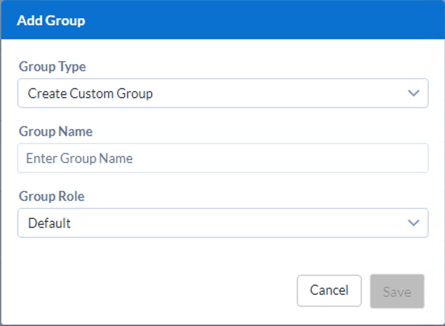
ユーザーをグループに追加
Active Directory グループを追加した場合、そのグループのユーザーは Server の同じグループに割り当てられ、そのグループに割り当てられたロールを持つものとして扱われます。カスタムグループを使用すると、ユーザーグループのメンバーにするユーザーを選択できます。グループにユーザーを追加する手順は、次のとおりです。
グループを選択します。
+ ユーザーの追加 を選択します。
ユーザー名または E メールアドレスでユーザーを検索します。これにより、Active Directory に該当の Active Directory ユーザーとグループがないか検索されます。
ユーザーを選択します。
[保存] を選択します。
既定のロールを設定し、必要なカスタムグループと Active Directory グループを作成したら、Server の URL を使用してサインインするよう Server のユーザーを招待できます。Server の URL にアクセスすると、Active Directory の資格情報を使用してログインするよう求められます。詳細については、 Alteryx Server のアカウント登録 のヘルプページを参照してください。
注記
ユーザーのロールと、その結果として決まる Server へのアクセス権は、ユーザーロール、グループロール、または既定ロールの 3 つをもとに決められます。Server では、ユーザーロール、グループロール、既定ロールの順にロールが評価されます。ユーザーのアクセス権が何になるかは、具体性の最も高いロールが何かに応じて決まります。そのため、ユーザーのロール割り当てが 既定 以外のロールである場合は、そのロールおよび該当するアクセス権になります。ユーザーのロールが 既定 の場合、Server はグループに属しているかどうかを確認します。ユーザーがグループに属している場合は、グループロールが有効になります。グループに属していない場合は、既定ロールになります。