为 Server 设置身份验证方法后,您可以在 Server 管理员界面中添加 Server 用户。
添加 Server 用户的步骤取决于 Server 身份验证类型。转至配置 Server 身份验证帮助页面。
设置内置身份验证或 SAML 身份验证后,您可以选择自己添加用户,也可以允许用户自行注册。选择添加用户或允许用户注册以获取更多说明。
如果您自己创建用户,您就可以更好地控制新用户首次登录时的访问和权限。手动创建用户时,可以为每个用户分配一个角色,也可将他们分配至具有特定角色的用户组。如需详细了解如何微调用户的访问和权限,请转至了解角色层次结构。
除非您为新 Server 用户分配用户组,否则这些用户将采用默认用户角色。转至了解角色层次结构。在默认情况下,默认用户角色设置为查看者。如需了解每个用户角色包括的权限,请前往用户角色与权限帮助页面。您可以使用 Server 配置页面上的默认角色下拉菜单更改默认角色。如需了解详情,请转至 Server 设置帮助页面。
在“用户管理”页面的“用户”选项卡上,点击“新用户”以添加新用户。

在名字字段中输入用户的名字。
在姓氏字段中输入用户的姓氏。
在电子邮件字段中输入有效的电子邮件地址。
选择角色。
在新密码和确认新密码字段中输入用户的密码。
选中计划作业框以允许用户对工作流进行计划,以便在安排的时间运行。请注意,您还必须在作业页面上启用工作流计划,用户才能计划作业。
选中设置作业优先级框,以允许用户设置作业优先级。当队列中有多个作业时,优先级最高的作业将首先运行。
选中标注作业框,以允许用户分配特定的工作程序来运行工作流。
选中创建新集合框,以允许用户创建集合。
选中 API 访问权限框,以允许用户访问 Server API。如需了解详情,请转至 Server API 概述。
选择创建。
如果您设置 SMTP 服务器来发送电子邮件通知,用户会收到一封电子邮件,其中包含指向 Server 的链接以及激活其帐户的说明。如需了解详情,请转至配置用于 Server 通知的 SMTP 和通知帮助页面。
如果要让用户采用默认用户角色以外的角色,您可以将其分配到一个用户组,并为该用户组分配角色。或者您可以为每个用户分配特定角色。
创建新用户组
在“用户管理”页面的“用户组”选项卡上,点击“新用户组”以添加新用户组。
在用户组名中输入用户组的名称。
选择要分配给用户组中所有用户的用户组角色。
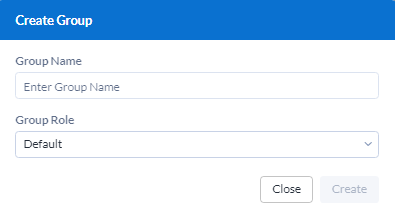
选择创建。
将用户添加到用户组
自定义用户组允许您选择属于用户组的用户。按照以下步骤将用户添加到用户组:
选择一个用户组。
点击添加用户。
按用户名或电子邮件搜索用户。
选择用户。
选择添加。
如果选择注册用户,则可以使用默认用户角色来控制用户的初始访问权限。用户注册后,您可以登录以创建用户组,也可分配单个用户角色。
首先,确保在 Server 配置页面上启用了用户可以注册设置。接下来,对默认用户角色进行自定义,以控制用户登录时的访问和权限。
除非您将新 Server 用户添加到用户组或分配默认用户角色以外的用户角色,否则新 Server 用户将采取默认用户角色。转至了解角色层次结构。在默认情况下,默认用户角色设置为查看者。如需了解每个用户角色包括的权限,请转至用户角色与权限帮助页面。您可以使用 Server 配置页面上的默认角色下拉菜单更改默认角色。如需了解详情,请转至 Server 配置帮助页面。
现在您已准备好邀请用户注册 Alteryx Server 帐户了。如需了解详情,请转至注册 Alteryx Server 帐户帮助页面。用户注册后,您可以登录以创建用户组,也可分配单个用户角色。如需了解详情,请转至用户和用户组管理帮助页面。
设置集成 Windows 身份验证后,域中的所有用户都可以访问您的 Server URL 并使用其 Active Directory 凭证登录。在邀请用户登录 Server 之前,对默认用户角色进行自定义,以控制用户登录时的访问和权限。
除非您将新 Server 用户添加到用户组或分配默认用户角色以外的用户角色,否则新 Server 用户将采用默认用户角色。转至了解角色层次结构。在默认情况下,默认用户角色设置为查看者。如需了解每个用户角色包括的权限,请前往用户角色与权限帮助页面。您可以使用 Server 配置页面上的默认角色下拉菜单更改默认角色。如需了解详情,请转至 Server 设置帮助页面。
如果要让用户采用默认用户角色以外的角色,您可以将其分配到一个用户组,并为该用户组分配角色。或者,在他们注册后,您可以更改他们的用户角色。
在用户管理页面的用户组选项卡上,单击 + 新用户组以添加新用户组。
选择用户组类型。
选择 Active Directory,以将 Active Directory 中的组添加为用户组。
选择创建自定义用户组以创建可手动向其中添加用户的用户组。
如果要添加自定义用户组,请在用户组名中输入用户组的名称。
如果要添加 Active Directory 用户组,请在搜索用户组中搜索 Active Directory 用户组。
对于自定义用户组和 Active Directory 用户组,请选择要分配给用户组中所有用户的用户组角色。
选择创建。
服务器同步Active Directory (AD)组。当您将用户添加到AD组时,服务器会将他们添加到同一组,并分配分配给该组的角色。
自定义用户组允许您选择属于用户组的用户。按照以下步骤将用户添加到用户组。
选择一个用户组。
点击 + 添加用户。
按用户名或电子邮件搜索用户。这将在 Active Directory 中搜索 Active Directory 用户和用户组。
选择用户。
选择添加。
配置默认角色并创建所需的任何自定义和 Active Directory 用户组后,您可以邀请 Server 用户使用 Server URL 登录。当用户访问 Server URL 时,系统会提示他们使用 Active Directory 凭证登录。如需了解详情,请转至注册 Alteryx Server 帐户帮助页面。