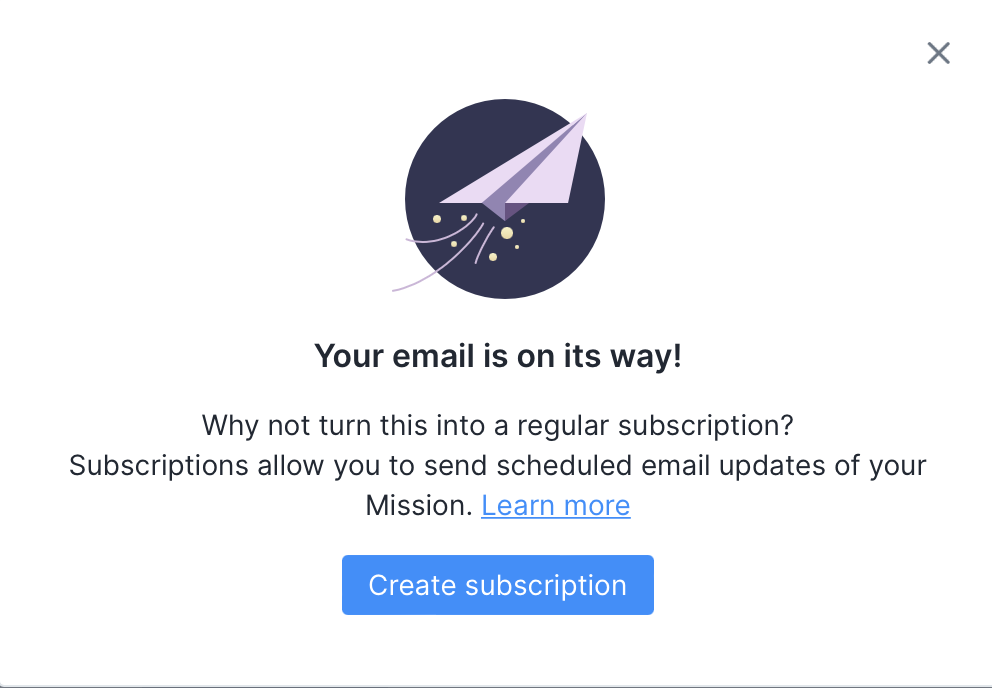- Alteryx
- Auto Insights
- Share Insights
Share Insights
Share Reports and Missions
Auto Insights Reports and Missions are now Alteryx One Platform assets. This change lets you share with Alteryx One Groups and simplifies team-based access.
Important
All Reports and Missions (except the Broadcasted Missions) are now assets. You can find them on the Library page and share them with individual users or user groups.
Go to the Reports page in Auto Insights.
Select the Report you want to share to open the details page.
Select Share from the upper-left corner. The Share window opens.
Select Users or Groups to share with.
Select permission level: Viewer or Editor.
Select Share.
Select Close.
Go to the Missions page in Auto Insights.
Select the share icon next to the Mission you want to share. Or, select the Mission to open the details page, then select Share from the upper-right corner. The Share window opens.
Select Users or Groups to share with.
Select permission level: Viewer or Editor.
Select Share.
Select Manage to manage dependency sharing.
There are 2 tabs: Alteryx One Platform data and Auto Insights data. The number of dependencies is in parentheses.
The banner is red if the dependency will not be shared. Request access to share.
The banner is blue if the dependency will be shared. Clear the checkbox Share All Cloud Dependencies to stop sharing.
Select Back.
Select Close.
Frequently Asked Questions
- 1. What does it mean that Reports and Missions are now assets?
- 2. How does this change benefit me?
- 3. Are all existing Missions and Reports now assets?
- 4. Can I still broadcast Missions?
- 5. Where can I manage or share these assets?
1. | What does it mean that Reports and Missions are now assets? |
In Auto Insights, all Reports and Missions are assets, and you can access and manage them in the Alteryx One Library. This change provides centralized access, improved visibility, and a consistent way to share content with user groups. | |
2. | How does this change benefit me? |
By treating Missions and Reports as assets:
| |
3. | Are all existing Missions and Reports now assets? |
Yes. All existing reports and non-broadcast Missions are assets and appear in the Library. Broadcasted Missions require manual migration before they become assets. | |
4. | Can I still broadcast Missions? |
No. The broadcasting feature is retired. Broadcasting is no longer available after you migrate a broadcasted Mission to an asset. | |
5. | Where can I manage or share these assets? |
You can manage and share assets from:
|
Share a Mission
Important
Follow these methods if you share a Mission in Alteryx One created before May 1, 2025.
There are multiple ways you can share a Mission...
Use 1 of the Share buttons.
Create a subscription (schedule). See the Schedule Missions article to learn about this method.
Send via email.
Share Buttons
From the Missions landing page, select the Mission you want to share and select the Share icon or the Send via Email icon.

Or, within a Mission, select Share at the top right-hand corner of the screen.

The Share Mission window displays.
Note
The Broadcast functionality is no longer supported in Auto Insights for any new or existing Missions.
Existing Broadcast Missions must be manually migrated to become fully supported assets in the Library. For more information, go to Broadcast Mission FAQ.
Once you share a Mission with a group of people, they receive a summary email. This introduces them to the Mission that you’ve shared.
Broadcast Mission Frequently Asked Questions
What happens if I don't manually migrate a broadcast Mission:
Will the broadcast Mission be deleted?
No. The broadcast Mission will not be deleted.
Will the Broadcast Mission be migrated automatically?
Yes. If not migrated manually, it's converted to a private Mission.
Can I still share it later?
Yes. You can share the Mission with a group at any time after migration.
What if I haven't created any groups in Alteryx One yet?
That's okay. You can create groups later and share the Mission once they're available.
Permissions
As the owner of the Mission, you can handle the permission rights at a user level. This means certain people can have edit permissions, while others have read-only (Can View) permissions.
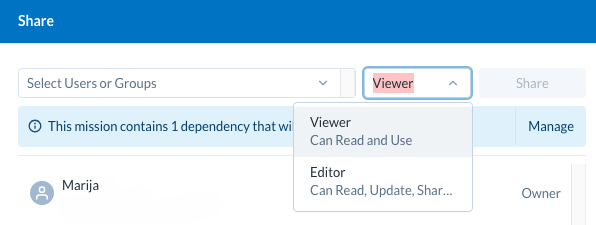
Users who don’t have access to the underlying dataset of a page aren’t able to see any content on that page. You’ll see a notification that Dataset access is required. Select Request to send a request for access to the dataset admin. Auto Insights sends an email to each admin of that dataset.
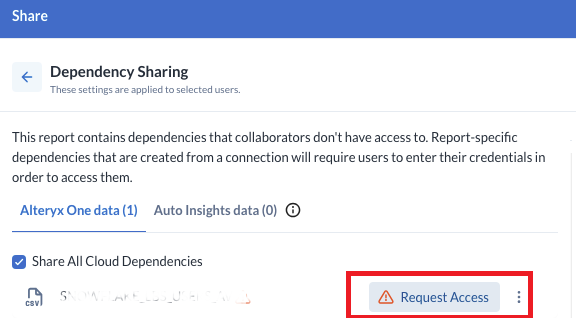
Default Access Setting
When you create a new Mission, the default access setting is private. Until you decide to share your Mission, it’s only available to you (the creator).
Request Access
If you encounter any pages within a Mission that say, “You do not have access to the underlying dataset for this page,” you can request access. Select Request access to send an email requesting access to the dataset owner.
Creators, Editors, and Viewers of a Mission can also request access on behalf of users when they share a Mission. This request triggers an email to the dataset owner requesting access for the specified users.
Frequently Asked Questions
What can I do if my teammate can’t access the dataset?
As part of the invitation process, you can request dataset access to specific datasets on behalf of the people you invite. These requests go out to the dataset owners, and it is up to them to approve or deny the new users’ access.
What level of Mission permission can I give a user?
Editors or Owners of a Mission can invite new users and give them view or edit access to a Mission.
Viewers of a Mission can invite new users and only give them view access.
Who can delete a new user?
Editors and Owners can remove a pending new user from the Mission while viewers can’t. This does not remove the user from Auto Insights, but only from that Mission.
Workspace Admins can remove users from Auto Insights in the Alteryx Cloud Admin Console.
To which datasets do new users have access?
Everyone invited to your organization automatically has access to all Sample and Public datasets. However, as part of the invitation process, you can request dataset access to specific datasets on behalf of the users you invite. These requests go out to the dataset owners, and it’s up to them to approve or deny access to the datasets for the new users.
What if I accidentally invited the wrong person?
You can contact your Workspace Admin, who can remove the user from Auto Insights in the Admin Console.
Send Email
To share a Mission via email...
From a Mission’s Summary page, select Send via Email. The Send Insight email window opens.

Search for the name or email of the user to email, then select Add user.
Select Send Now. Auto Insights sends an email immediately.
(Optional) If you’d like to send the email on a scheduled basis, select Create subscription.