Crear un plan
Un plan es una secuencia de tareas que se ejecutan manualmente o en función de un programa. Usa los planes para automatizar la ejecución de múltiples tareas relacionadas en Alteryx Analytics Cloud (AAC).
Cuando se activa un plan:
AAC captura una instantánea de los objetos del plan. Esta instantánea define el conjunto de tareas que se ejecutan como parte de una ejecución del plan.
Nota
Una instantánea no captura los activos subyacentes a las tareas. Después de tomar una instantánea, los cambios subsiguientes en los activos subyacentes podrían afectar el resultado de las tareas cuando se ejecutan más tarde durante la ejecución del plan.
El conjunto de tareas en el plan se activa en el orden enumerado en el plan.
También se ejecutan todas las dependencias para cualquier tarea.
Si una tarea no se ejecuta, las otras tareas no se ejecutan.
Para obtener más información sobre los planes, consulta Descripción general de la orquestación .
Antes de comenzar
Antes de comenzar, por favor verifica lo siguiente:
Tienes acceso a todos los activos que desees utilizar en tu plan.
Crear un plan
Para comenzar, debes crear un objeto de plan.
En la página inicial de AAC, selecciona Plans desde el selector de aplicaciones.
En la página Plans, selecciona Nuevo . Se crea un nuevo plan con el nombre
plan - X, dondeXes un número.Selecciona el
plan - Xpara introducir el nombre y la descripción del plan.Tu plan se guarda y se muestra en la vista del plan.
En la vista del plan, crea los objetos que forman parte del plan. Algunos de ellos son:
Programación del plan: la programación se compone de uno o más activadores que determinan cuándo se ejecuta el plan.
Activador: objeto de programación que determina las condiciones bajo las cuales se ejecuta el plan.
Una programación puede contener uno o más activadores.
Tarea: una acción que se ejecuta cuando se activa.
Puedes crear una secuencia de una o más tareas en tu plan.
Crear una tarea
Identifica las tareas que deseas ejecutar.
Nota
Debes tener acceso a los activos que desees ejecutar como tareas.
En la página de vista del plan, arrastra y suelta el tipo de tarea en el lienzo del plan. Los detalles de la tarea y las opciones de configuración se muestran en el lado derecho.
Selecciona la tarea y configúrala según sea necesario.
Agrega tareas adicionales según sea necesario.
Para probar tu plan, selecciona Run (ejecutar). El plan se pone inmediatamente en cola para su ejecución.
Edita el plan y repite los pasos anteriores hasta que el plan esté listo para las ejecuciones de producción.
Sugerencia
Mientras un plan está en desarrollo, es posible que desees desactivar la programación, lo que impide la ejecución de acuerdo con la programación. Todavía puedes realizar ejecuciones de prueba utilizando el botón Run .
Para crear la programación, selecciona Schedule (programar).
Especifica uno o más activadores para la programación. Cuando se produce un activador, el plan se pone en cola para la ejecución.
Cuando esté listo, el plan se ejecuta a la hora programada en el activador.
Tipos de tareas
Los siguientes tipos de tareas están disponibles.
Tarea de flujo de trabajo : una tarea de flujo de trabajo te permite ejecutar uno de tus flujos de trabajo de Designer Cloud como parte de un plan que creas en Alteryx Analytics Cloud.
Tarea de flujo de trabajo de Desktop : organiza la ejecución de tus flujos de trabajo de Designer Desktop Alteryx Analytics Cloud.
Tarea de informes : crea y exporta fácilmente informes a partir de los datos que has preparado y mezclado en AAC. Consulta Plan View for Report Tasks.
Tarea de flujo: para obtener más información, consulta Vista de plan para tareas de flujo .
Tarea de predicción de ML : haz predicciones sobre nuevos datos con tu proyecto de Machine Learning.
Tarea de carga de ML : cargar nuevos datos de entrenamiento a su proyecto de Machine Learning.
Tarea HTTP : una solicitud enviada a un servidor de terceros como parte de un plan ejecutado.
Tarea de Slack: envía un mensaje con información sobre la ejecución del plan a un canal de Slack especificado.
Tarea de Location Intelligence : orquesta tus proyectos de Location Intelligence con otras tareas. Para obtener más información, consulta Plan View for Location Intelligence Tasks.
Auto Insights task: Refresh data in one of your Auto Insights Datasets. For more information, go to Plan View for Auto Insights Tasks.
Crear ramas del plan
En algunas situaciones, es posible que necesites ramificar los pasos de ejecución del plan en función de los resultados de una tarea del plan. Por ejemplo, es posible que necesites enviar mensajes separados usando una tarea HTTP en función de si una tarea anterior se ejecutó correctamente o no. Puedes crear ramas en el gráfico del plan agregando reglas de ejecución de tareas y nodos paralelos, que se ejecutan en función de los estados de éxito y fracaso de las ejecuciones del plan.
Para comenzar este simple ejemplo:
Crea tu primera tarea.
Completa las siguientes secciones.
Define la ejecución condicional
En el lado derecho de la tarea que has creado, puedes ver los siguientes iconos. Estos iconos indican las rutas de salida de la tarea en función del éxito, el fracaso o ambos. Consulta la siguiente imagen.
Sugerencia
Puedes agregar nuevas tareas a tu plan y conectarlas a la primera tarea en una de estas rutas.
Ícono | Descripción | |
|---|---|---|
| Las tareas que están conectadas a esta ruta se ejecutan en función del éxito de la primera tarea. | |
| Las tareas que están conectadas a esta ruta se ejecutan en función del fracaso de la primera tarea. | |
| Las tareas que están conectadas a esta ruta se ejecutan en cualquier estado de ejecución de la primera tarea. |
Ejemplo - Tareas de éxito o fracaso en un plan
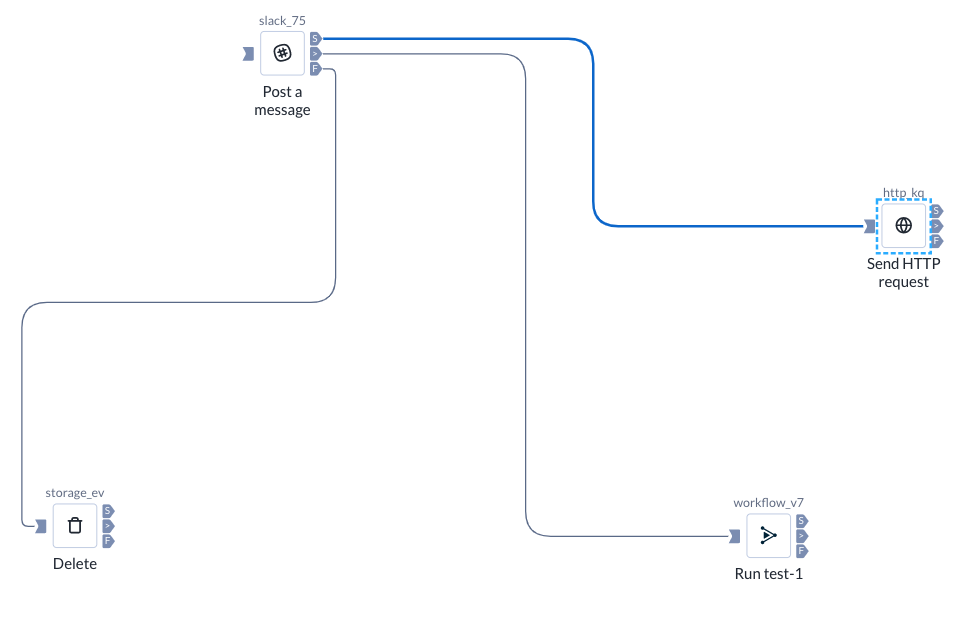
Figura: ejecución condicional de la tarea de un plan
Aplicar las anulaciones de parámetros
Si las tareas del plan incluyen activos donde se han definido parámetros, puede revisar y anular estos valores de parámetros. Las anulaciones se aplican cuando la tarea se activa como parte de una ejecución del plan.
Compatibilidad con parametrización limitada
Plans solo admite la parametrización de flujos de Trifacta Classic en este momento.
En el menú contextual Vista del plan, selecciona Parámetros .
Revisa los nombres, las fuentes y los valores actuales de todos los parámetros de tu plan.
Para aplicar una anulación, selecciona el icono de lápiz e introduce un nuevo valor. Selecciona Guardar .
Las ejecuciones posteriores del plan usan este nuevo valor como la anulación del parámetro.
Plan de prueba
Una vez que hayas creado las tareas de tu plan, puedes realizar una prueba del plan.
Para realizar una prueba, selecciona Ejecutar .
La ejecución del plan se pone en cola para su ejecución.
Monitoreo de las ejecuciones del plan
En la esquina superior derecha de la vista del plan, selecciona el enlace Ejecuciones.
En la página Ejecuciones del plan, puedes realizar un seguimiento del progreso de tu ejecución del plan.
Se muestra la ejecución del plan activado más reciente.
Si has realizado múltiples ejecuciones, puedes usar los paréntesis angulares junto a la marca de tiempo para la ejecución.
Para las tareas en curso, puedes seleccionar la tarea para mostrar información en el panel contextual.
Para ver los detalles de la ejecución del plan, selecciona la pestaña Salidas. A continuación, selecciona Detalles del trabajo .
Para obtener más información, visita Página de ejecuciones del plan .
Agregar la programación del plan
Puedes agregar un objeto de programación para especificar los activadores cuando se va a ejecutar el plan.
Nota
La programación de un plan no puede ejecutarse hasta que se haya habilitado su programación. Si un plan tiene una programación desactivada, aún puedes ejecutarlo a través del botón Ejecutar ahora.
Pasos:
Para comenzar, realiza una de las siguientes acciones, selecciona Schedule (programar) en el menú contextual de vista del plan.
En el panel "Add trigger" (agregar activador), puedes especificar los activadores cuando se ejecuta el plan. Puedes especificar uno o más activadores:
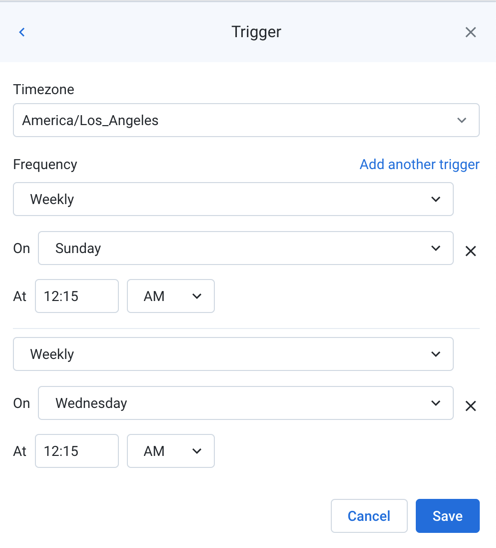
Figura: Agregar activadore(s)
Para cada activador:
Time Zone (zona horaria): especifica la zona horaria que se aplica a la hora programada. Para obtener más información sobre las zonas horarias, consulta Valores de zona horaria admitidos .
Frequency (frecuencia): puedes especificar la frecuencia de cuando se activa el programa.
En cada activador, puedes especificar múltiples valores de activación (por ejemplo, la misma hora el domingo y el lunes).
Según sea necesario, puede especificar el valor de activación utilizando una forma modificada de sintaxis de trabajo cron. Para obtener más información, consulta Referencia de sintaxis de programación cron .
Para agregar más activadores, selecciona Agregar otro activador y especifícalo.
Para eliminar un activador, selecciona la X junto a él.
Reemplazos de parámetros:
Si los activos de tu plan contienen parámetros, puedes aplicar reemplazos a los valores de los parámetros.
Compatibilidad con parametrización limitada
Plans solo admite la parametrización de flujos de Trifacta Classic en este momento.
Los reemplazos proporcionados en este panel se aplican solo cuando se ejecuta el activador.
Nota
Esta bien aplicar múltiples valores a los parámetros del plan, siempre y cuando los valores de los parámetros no entren en conflicto. Si ves un icono de advertencia junto a un conjunto de valores de parámetros múltiples, debes corregir este conflicto en el activo original, o el plan no se ejecuta correctamente.
También puedes aplicar anulaciones a través de la vista del plan.
Para confirmar tus programaciones, selecciona Guardar .
En el panel contextual, puedes realizar cambios en tu programación:
Después de guardar, la programación se habilita automáticamente. Para desactivar la programación, utiliza la barra deslizante.
Nota
Un plan no se puede ejecutar si su programación ha sido deshabilitada.
Para realizar cambios en la programación y sus activadores, selecciona Editar .


