Créer une tâche Slack
Vous pouvez créer des tâches de plan pour envoyer des messages aux canaux Slack accessibles. Ces tâches sont utiles pour informer un ensemble de parties prenantes de votre entreprise de l'exécution de vos plans.
Une tâche Slack est un message envoyé à partir de Alteryx Analytics Cloud vers un canal de l'espace de travail Slack spécifié.
Une tâche Slack est l'un des types de tâches disponibles dans un plan. Pour en savoir plus, consultez la page Vue plan .
Limites
Vous ne pouvez envoyer des messages qu'aux canaux Slack. Les autres méthodes d'interaction ne sont pas prises en charge.
Astuce
Vous pouvez également créer des tâches HTTP pour envoyer des messages à un canal Slack. Consultez Créer une tâche HTTP .
Les requêtes HTTP ont un délai d'expiration de 30 secondes.
L'authentification doit se faire via OAuth.
Conditions préalables
Pour envoyer un message à Slack, vous devez créer une application dans l'espace de travail cible pour le canal Slack qui doit recevoir le message. Pour plus d'informations, consultez https://api.slack.com/apps .
Cette application Slack doit prendre en charge l'authentification OAuth. Le jeton OAuth que vous avez créé doit être installé dans votre espace de travail.
Note
Copiez le jeton généré dans un fichier texte et conservez-le pour plus tard. Ce jeton doit être collé dans la définition de chaque tâche Slack où vous souhaitez l'utiliser.
Créez un jeton OAuth dont le champ d'application est
chat:write. Ce jeton est inséré dans la définition de votre tâche. Il existe deux types de jetons :Jeton robot : ce jeton affiche un message Slack à partir du nom de l'application.
Le jeton robot nécessite également le champ d'application
chat:write.public.Un jeton robot est nécessaire si vous souhaitez envoyer un message direct par le biais de la catégorie Application des messages.
Pour envoyer un message à un canal privé en utilisant un jeton robot, vous devez installer l'application dans le canal via la fenêtre Intégrations dans les paramètres du canal.
Jeton utilisateur : ce jeton permet d'envoyer un message Slack de l'utilisateur qui a autorisé le message.
Astuce
Pour envoyer un message à un utilisateur ou à un canal privé à l'aide d'un jeton utilisateur, une configuration supplémentaire est nécessaire. Voir ci-après.
Création d'une tâche
Faites un glisser-déposer de la tâche Slack depuis le panneau de gauche vers le canevas du plan.
Dans le panneau de droite, sélectionnez Tâche Slack . Le panneau Tâche Slack s'affiche.
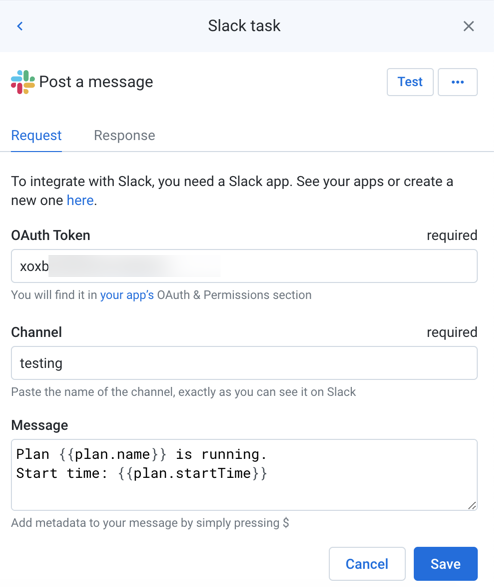
Figure : Tâche Slack
Configuration de la tâche
Dans l'onglet Requête, définissez les paramètres requis. Pour en savoir plus, consultez la section Vue plan pour les tâches Slack .
Pour tester le message, cliquez sur Tester . Un message de confirmation s'affiche.
Astuce
Un code de statut
200indique que le test a réussi.Pour ajouter la tâche, cliquez sur Enregistrer .
Renommer une tâche
Pour renommer la tâche, cliquez sur le menu Plus > Modifier dans le panneau de droite.
Astuce
Un nom pertinent peut inclure le point de terminaison et la méthode de la plateforme cible, ainsi que les objectifs de la tâche dans votre plan.
Supprimer une tâche
Pour supprimer la tâche, cliquez sur le menu Plus > Supprimer . Confirmez que vous souhaitez supprimer la tâche.
Avertissement
Cette étape est irréversible.
Références de métadonnées de plan
Dans le message de vos autres tâches, vous pouvez faire référence à des métadonnées sur le plan, ses tâches et leur exécution. Pour en savoir plus, consultez la page Références de métadonnées de plan .