Criar um plano
Um plano é uma sequência de tarefas que são executadas manualmente ou com base em um agendamento. Use os planos para automatizar a execução de múltiplas tarefas relacionadas no Alteryx Analytics Cloud (AAC).
Quando um plano é acionado:
O AAC captura um instantâneo dos objetos no plano. Esse instantâneo define o conjunto de tarefas que são executadas como parte de uma execução de plano.
Nota
Um instantâneo não captura os ativos subjacentes às tarefas. Depois que um instantâneo é capturado, alterações subsequentes aos ativos subjacentes podem afetar o resultado das tarefas quando forem executadas posteriormente durante a execução do plano.
O conjunto de tarefas é acionado na ordem listada no plano.
Todas as dependências para qualquer tarefa também são executadas.
Se uma tarefa não for executada, as outras também não serão.
Para obter mais informações sobre planos, vá para Visão geral da orquestração .
Antes de começar
Antes de começar, verifique o seguinte:
Você tem acesso a todos os ativos que deseja usar em seu plano.
Criar plano
Para começar, é preciso criar um objeto de plano.
Na página de chegada do AAC, selecione Planos no seletor de aplicativos.
Na página "Planos", clique em Novo . Um novo plano com o nome
Untitled plan - Xé criado, ondeXé um número.Clique em
Untitled plan - Xpara inserir um nome e uma descrição para o plano.O seu plano é salvo e apresentado na "Exibição do plano".
Na exibição do plano, você cria os objetos que fazem parte do plano. Eles incluem:
Agendamento do plano: um agendamento é composto por um ou mais acionadores que determinam quando o plano é executado.
Acionador: objeto de agendamento que determina as condições sob as quais o plano é executado.
Um agendamento pode conter um ou mais acionadores.
Tarefa: uma ação que é executada quando acionada.
Você pode criar uma sequência de uma ou mais tarefas em seu plano.
Criar tarefa
Identifique as tarefas que deseja executar.
Nota
Você deve ter acesso aos ativos que deseja executar como tarefas.
Na página "Exibição do plano", arraste e solte um tipo de tarefa na tela do plano. Os detalhes da tarefa e as opções de configuração são exibidos no lado direito.
Selecione a tarefa e configure-a conforme necessário.
Acrescente tarefas adicionais conforme necessário.
Para testar seu plano, clique em Executar . O plano é imediatamente colocado na fila para execução.
Edite o plano e repita as etapas acima até que o plano esteja pronto para execução de produção.
Dica
Enquanto um plano está em desenvolvimento, você pode desabilitar o agendamento, o que impede a execução de acordo com o agendamento. Você ainda pode realizar execuções de teste usando o botão Executar .
Para criar o agendamento, selecione Agendar .
Especifique um ou mais acionadores para o agendamento. Quando o acionador ocorre, o plano é colocado na fila para execução.
Quando estiver pronto, o plano será executado na hora agendada no acionador.
Tipos de tarefa
Estão disponíveis os seguintes tipos de tarefas.
Tarefa de fluxo de trabalho : uma tarefa de fluxo de trabalho permite executar um de seus fluxos de trabalho do Designer Cloud como parte de um plano que você cria no Alteryx Analytics Cloud.
Tarefa de fluxo de trabalho do Desktop : orquestre a execução de seus fluxos de trabalho do Designer Desktop que foram carregados para o Alteryx Analytics Cloud.
Tarefa de relatório : crie e exporte relatórios facilmente a partir dos dados que você preparou e combinou no AAC. Vá para Plan View for Report Tasks.
Tarefa de fluxo: para obter mais informações, vá para Exibição do plano para tarefas de fluxo .
Tarefa de previsão do ML : faça previsões sobre novos dados com seu projeto de Machine Learning.
Tarefa de upload do ML : carregue novos dados de treinamento para o seu projeto do Machine Learning.
Tarefa HTTP : uma solicitação enviada a um servidor de terceiros como parte da execução de um plano.
Tarefa do Slack : envie uma mensagem com informações sobre a execução do plano para um canal específico do Slack.
Tarefa do Location Intelligence : orquestre seus projetos do Location Intelligence com outras tarefas. Para obter mais informações, acesse Plan View for Location Intelligence Tasks.
Auto Insights task: Refresh data in one of your Auto Insights Datasets. For more information, go to Plan View for Auto Insights Tasks.
Criar ramificações do plano
Em alguns cenários, talvez seja necessário ramificar as etapas de execução do plano com base nos resultados de uma tarefa dentro dele. Por exemplo, pode ser necessário enviar mensagens separadas usando uma tarefa HTTP com base no sucesso ou na falha de uma tarefa anterior. Você pode criar ramificações no gráfico de planos adicionando regras de execução de tarefas e nós paralelos, que são executados com base nos estados de sucesso e falha das execução de seu plano.
Para começar este exemplo simples:
Crie sua primeira tarefa.
Conclua as seguintes seções.
Definir execução condicional
No lado direito da tarefa criada, você pode ver os seguintes ícones. Esses ícones indicam os caminhos para fora da tarefa com base no sucesso, falha ou ambos. Veja a imagem abaixo.
Dica
Você pode adicionar novas tarefas ao seu plano e conectá-las à primeira tarefa em um desses caminhos.
Ícone | Descrição | |
|---|---|---|
| As tarefas que estão conectadas a este caminho são executadas após o sucesso da primeira tarefa. | |
| As tarefas que estão conectadas a este caminho são executadas após a falha da primeira tarefa. | |
| As tarefas que estão conectadas a este caminho são executadas independentemente do status da primeira tarefa. |
Exemplo: tarefas de sucesso ou falha em um plano
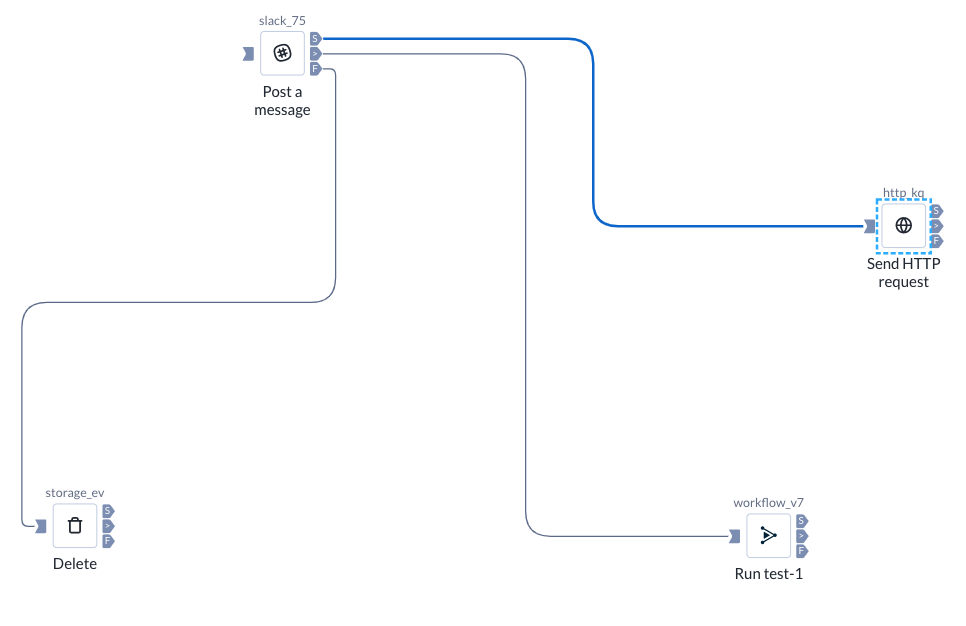
Figura: execução condicional de uma tarefa em um plano
Aplicar substituições de parâmetros
Se as tarefas do seu plano incluírem ativos em que parâmetros foram definidos, você poderá revisar e substituir esses valores de parâmetros. As substituições são aplicadas quando a tarefa é acionada como parte da execução de um plano.
Suporte limitado à parametrização
O Plans é compatível com a parametrização apenas para fluxos do Trifacta Classic no momento.
No menu de contexto "Exibição do plano", selecione Parâmetros .
Revise os nomes, fontes e valores atuais de todos os parâmetros em seu plano.
Para aplicar uma substituição, selecione o ícone de lápis e insira um novo valor. Clique em Salvar .
As execuções posteriores do plano usam esse novo valor como substituição para o parâmetro.
Testar plano
Depois de criar as tarefas do seu plano, você pode realizar uma execução de teste.
Para testar, clique em Executar .
O plano é colocado na fila para execução.
Monitorar execuções do plano
No canto superior direito de "Exibição do plano", clique no link "Execuções".
Na página "Execuções do plano", você pode monitorar o progresso da execução do seu plano.
A execução do plano acionada mais recentemente é exibida.
Se você realizou múltiplas execuções, pode usar os colchetes angulares ao lado do carimbo de data/hora para a execução.
Para tarefas em andamento, você pode selecionar a tarefa para exibir informações no painel de contexto.
Para ver os detalhes da execução do plano, clique na guia "Saídas". Em seguida, selecione Detalhes do trabalho .
Para obter mais informações, vá para Página "Execuções do plano" .
Adicionar agendamento do plano
Você pode adicionar um objeto de agendamento para especificar os acionadores de quando o plano deve ser executado.
Nota
O agendamento de um plano não pode ser executado até que tenha sido habilitado. Se um plano tiver um agendamento desabilitado, você ainda poderá executá-lo por meio do botão "Executar agora".
Etapas:
Para começar, execute um dos procedimentos a seguir e selecione Agendar no menu de contexto "Exibição do plano".
No painel "Adicionar acionador", você pode especificar os acionadores de quando o plano deve ser executado. Você pode especificar um ou mais acionadores:
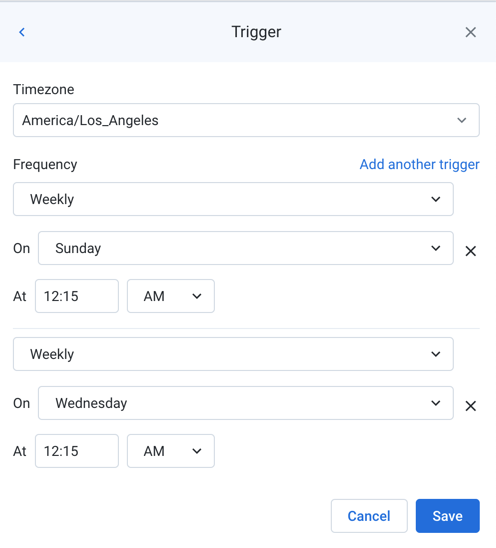
Figura: adicionar acionador(es)
Para cada acionador:
Fuso horário: especifique o fuso horário que se aplica à hora agendada. Para obter mais informações sobre fusos horários, vá para Valores de fuso horário com suporte .
Frequência: você pode especificar a frequência de quando o agendamento é acionado.
Em cada acionador, você pode especificar múltiplos valores para "Em" (por exemplo, mesmo horário no domingo e na segunda-feira).
Conforme necessário, você pode especificar o valor de "Em" usando uma forma modificada de sintaxe de trabalho cron. Para obter mais informações, vá para Referência de sintaxe de agendamento cron .
Para adicionar mais acionadores, selecione Adicionar outro acionador e especifique-o.
Para excluir um acionador, selecione o "X" ao lado dele.
Substituições de parâmetros:
Se os ativos do seu plano contiverem parâmetros, você poderá aplicar substituições aos valores dos parâmetros.
Suporte limitado à parametrização
O Plans é compatível com a parametrização apenas para fluxos do Trifacta Classic no momento.
As substituições fornecidas neste painel são aplicadas apenas quando o acionador é executado.
Nota
Múltiplos valores são aceitos para parâmetros de plano, desde que os valores de parâmetro não entrem em conflito. Se você vir um ícone de aviso ao lado de um conjunto de múltiplos valores de parâmetros, deverá corrigir esse conflito no ativo original ou o plano não será executado.
Você também pode aplicar substituições por meio de "Exibição do plano".
Para salvar o agendamento, clique em Salvar .
No painel de contexto, você pode fazer alterações em seu agendamento:
Depois de salvar, o agendamento é automaticamente habilitado. Para desabilitar o agendamento, use a barra deslizante.
Nota
Não é possível executar um plano se o agendamento tiver sido desabilitado.
Para fazer alterações no agendamento e seus acionadores, clique em Editar .


