Configuración de Alteryx Server
En la página Configuración de la interfaz de administrador de Server, puedes editar la configuración y el tema de Alteryx Server.
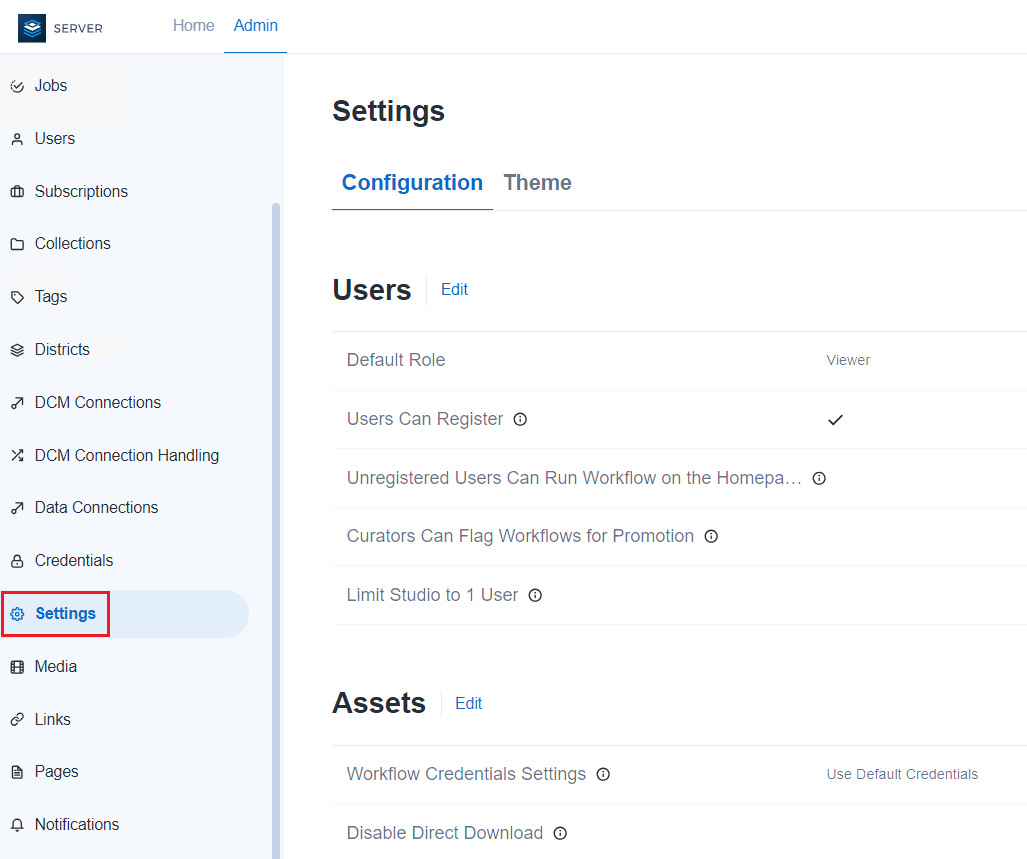
Configuración
Hay cuatro categorías de configuración de nivel de Server disponibles para los administradores de Server en la página "Configuración" de la interfaz de administrador de Server. Se trata de la configuración de usuario, la configuración de activos, la configuración de programación y la configuración de seguridad.
Para administrar la configuración a nivel de Server, selecciona Configuración en la barra de herramientas de administrador y selecciona la pestaña Configuración.
Usuarios
Hay cinco configuraciones de usuario en la pestaña “Configuración”.
Rol predeterminado
El rol de usuario predeterminado se establece en Visualizador de forma predeterminada. Para cambiar el rol predeterminado, selecciona Editar y utiliza el menú desplegable Rol predeterminado. Para confirmar los cambios, selecciona Guardar. Ve a la página de ayuda Roles y permisos de usuarios para obtener más información sobre cómo se evalúan los roles.
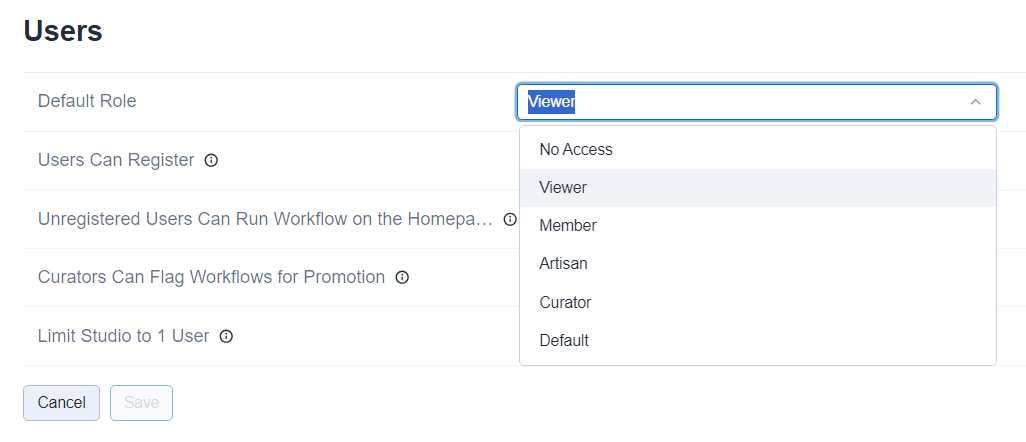
Usuarios pueden registrarse
De forma predeterminada, los usuarios no pueden registrarse para obtener acceso al Server privado de tu empresa. Para permitir que los usuarios se registren, selecciona la casilla de verificación Usuarios pueden registrarse. Para confirmar los cambios, selecciona Guardar.
Cuando se habilita, los usuarios pueden registrarse para obtener una nueva cuenta en la página de inicio de sesión de Server. Cuando se deshabilita, la opción Regístrate para una cuenta nueva se elimina de la página de inicio de sesión. Cuando el formulario de suscripción está desactivado, un administrador debe agregar nuevos usuarios.
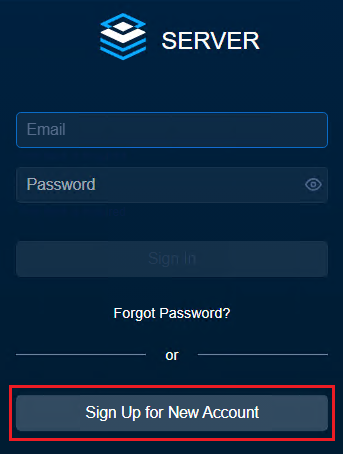
Nota
Usuarios pueden registrarse está habilitado de forma predeterminada en los Servers configurados para utilizar la autenticación de Windows integrada y no se puede deshabilitar.
Se recomienda activar la opción Usuarios pueden registrarse en Servers configurados para utilizar la autenticación SAML.
Esta configuración anteriormente era Habilitar el registro de usuarios en la página Usuarios de la interfaz de administrador de Server.
Usuarios no registrados pueden ejecutar flujos de trabajo en la página de inicio
De forma predeterminada, solo los usuarios que han iniciado sesión en Server pueden ejecutar flujos de trabajo. Cuando se habilita, la configuración Usuarios no registrados pueden ejecutar flujos de trabajo en la página de inicio permite que los flujos de trabajo ubicados en el Server de la empresa se ejecuten sin iniciar sesión.
Esta configuración anteriormente era Permitir que los usuarios no registrados ejecuten flujos de trabajo de la Galería Pública en la página Flujos de trabajo de la interfaz de administrador de Server.
Administradores pueden marcar flujos de trabajo para promoción
Cuando se habilita, los administradores de Server pueden indicar que un flujo de trabajo está listo para su promoción mediante la habilitación de la opción Listo para ser migrado dentro de un flujo de trabajo. Ve a la página de ayuda Habilitar flujos de trabajo para la migración a fin de obtener más información sobre la migración del flujo de trabajo.
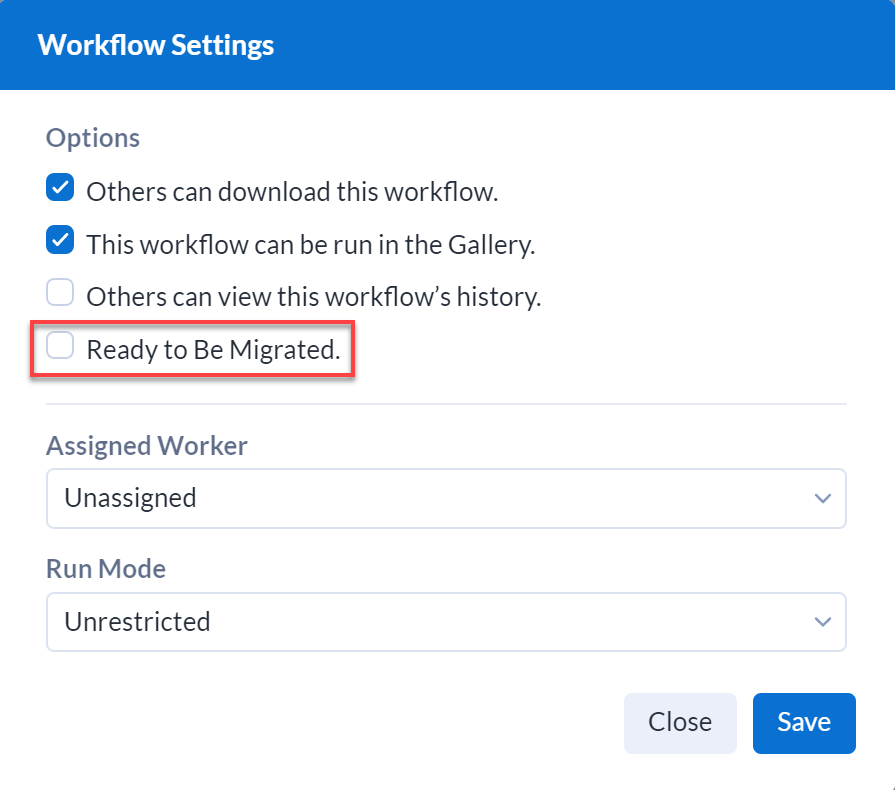
Esta configuración anteriormente era Habilitar que los flujos de trabajo se marquen como listos para migrar a un entorno separado en la página Flujos de trabajo de la interfaz de administrador de Server.
Limitar el estudio a un usuario
Para desactivar los estudios compartidos limitando los usuarios de un estudio a 1 usuario, selecciona la casilla de verificación Limitar el estudio a un usuario.
Activos
Hay cinco opciones de configuración de activos en la pestaña Configuración: Configuración de credenciales de flujo de trabajo, Desactivar descarga directa y Permitir acceso a flujos de trabajo sin credenciales compartidas, Cancelar trabajos programados que se ejecuten durante más de y Cancelar trabajos manuales que se ejecuten durante más de.
Configuración de credenciales de flujo de trabajo
La Configuración de credenciales de flujo de trabajo determina las credenciales necesarias para ejecutar flujos de trabajo a nivel de Server.
Utilizar credenciales predeterminadas: ejecuta todos los flujos de trabajo con la cuenta predeterminada "Ejecutar como", que se establece de forma predeterminada en la cuenta LocalSystem. La cuenta de usuario "Ejecutar como" se puede definir en cualquiera de los siguientes niveles de proceso, enumerados por orden de prioridad:
Por suscripción de estudio mediante credenciales predeterminadas.
Por nodo de trabajador de Server mediante la incorporación de una cuenta de usuario "Ejecutar como" mediante la configuración del sistema de Server.
Por Server mediante una modificación de Alteryx Service con la consola de servicios de Windows.
Solicitar credenciales de usuario: solicita a los usuarios que introduzcan sus credenciales cuando ejecutan el flujo de trabajo.
Permitir que el usuario seleccione: permite a los usuarios seleccionar los requisitos de credenciales cuando guardan un flujo de trabajo de Designer en un Server privado. Las opciones incluyen:
El usuario no está obligado a especificar credenciales
El usuario debe especificar sus propias credenciales
Siempre ejecutar este flujo de trabajo con estas credenciales
Importante
Es posible que la configuración de credenciales que selecciones requiera permisos de usuario adicionales. Para obtener más información, ve a Configurar los permisos necesarios de Ejecutar como usuario.
Al cambiar la configuración de credenciales de estas maneras, se deshabilitan las programaciones en Server:
Utilizar credenciales predeterminadas a Solicitar credenciales de usuario.
Solicitar credenciales de usuario a Utilizar credenciales predeterminadas.
Permitir que los usuarios seleccionen a Solicitar credenciales de usuario si los usuarios no crearon programaciones con credenciales.
Permitir que los usuarios seleccionen a Utilizar credenciales predeterminadas si los usuarios crearon programaciones con sus credenciales.
Esta configuración anteriormente era Credentials setting for workflows en la página Credentials de la interfaz de administrador de Server.
Desactivar descarga directa
Cuando está habilitada, Deshabilitar descarga directa quita a los usuarios de Server la posibilidad de descargar activos desde Server. Los usuarios pueden descargar estos activos desde Designer.
Permitir acceso a flujos de trabajo sin credenciales compartidas
Cuando se habilita, los usuarios pueden ejecutar flujos de trabajo a los que tienen acceso, sin acceso a credenciales compartidas.
Esto es útil para los administradores que desean garantizar que las conexiones de datos de Server en entornos de producción que están conectadas a conjuntos de datos de producción no se utilicen para crear nuevos flujos de trabajo en Designer, a menos que la conexión se comparta explícitamente con el usuario.
Ofrece una opción de flexibilidad para que los analistas (no administradores) ejecuten flujos de trabajo que utilicen esas conexiones en Server sin que tengan acceso a las conexiones y otros datos en Designer.
Para obtener más información sobre las credenciales, consulta la página de ayuda Credenciales.
Cancelar trabajos programados que se ejecutan durante más de
Si es necesario, usa esta configuración a fin de establecer un tiempo límite para trabajos programados que se ejecuten más allá de una determinada cantidad de tiempo. Esto se aplica a todos los trabajos que están programados a través de las API de Server y la interfaz de usuario de Server. Establece el tiempo límite en segundos, minutos u horas.
Cancelar trabajos manuales que se ejecutan durante más de
Si es necesario, usa esta configuración a fin de establecer un tiempo límite para trabajos manuales que se ejecuten más allá de una determinada cantidad de tiempo. Esto se aplica a todos los trabajos que se ejecutan individualmente a través de la interfaz de usuario de Server o los trabajos que se activan mediante las API de Server. Establece el tiempo límite en segundos, minutos u horas.
Programaciones
Intervalo de actualización de pronóstico
Establece un Intervalo de actualización de pronóstico para la previsión de programación. El valor predeterminado se establece en una hora.
Para obtener más información acerca de cómo actualizar programaciones y el pronóstico, ve a la página de ayuda Pronóstico de programación: interfaz de administrador.
Usuarios pueden programar flujos de trabajo
Cuando está marcado, el permiso a nivel de Server Usuarios pueden programar flujos de trabajo permite que los usuarios con el permiso a nivel de usuario Programar tareas creen y editen flujos de trabajo. Ambos permisos deben estar habilitados para que un usuario pueda programar flujos de trabajo.
Esta configuración anteriormente era Permitir a los usuarios programar flujos de trabajo en la página Trabajos de la interfaz de administrador.
Seguridad
Intentos de inicio de sesión permitidos
Establece una cantidad de intentos de inicio de sesión permitidos antes de bloquear a un usuario.
Implementar limites para intentos de inicio de sesión
A fin de implementar un tiempo de espera de intento de inicio de sesión, selecciona la casilla de verificación Implementar límites para intentos de inicio de sesión.
Tiempo de bloqueo de cuenta (minutos)
Establece el Tiempo de bloqueo de cuenta (minutos) para especificar cuánto tiempo se bloqueará la cuenta de usuario después de que este se quede sin intentos de inicio de sesión.
Hosts permitidos
En el campo Hosts permitidos, indica los hosts a los que deseas permitir que Server preste servicio. Usa esto como medida de seguridad para prevenir ataques al encabezado del host HTTP. Ingresa los nombres de dominio completo (host/dominio) uno por línea. Se permiten comodines.
Importante
Si el encabezado de host no coincide con ningún valor de esta lista, se generará la página de excepciones.
Siempre puedes acceder a Server a través de localhost para evitar el bloqueo.
Para poder acceder a Server, se debe incluir en la lista cualquier nombre de host, nombre de dominio completo cualificado (FQDN) o alias DNS (por ejemplo, alias de equilibrador de carga).
Si el campo "Hosts permitidos" se deja en blanco, se permite cualquier nombre de host.
Importante
Esta configuración solo se aplica a la autenticación integrada. Para obtener más información acerca de la autenticación integrada, visita la página de ayuda Configurar autenticación de Alteryx Server.
Restringir flujo de trabajo público (global)
Para deshabilitar la funcionalidad de hacer públicos los flujos de trabajo para los usuarios, selecciona la casilla de verificación Restringir flujo de trabajo público (Global). Para habilitar esta funcionalidad, desactiva la casilla de verificación.
De forma predeterminada, la casilla de verificación está desactivada, lo que significa que la funcionalidad para hacer públicos los flujos de trabajo para los usuarios está habilitada.
Si seleccionaste la casilla de verificación, los usuarios no verán la opción de Flujo de trabajo público en la página de Flujos de trabajo.
Nota
Para los usuarios desconectados y anónimos, la página de Inicio de Server sigue mostrando la pestaña Público, pero sin mostrar ningún flujo de trabajo.
SCIM
Si estás utilizando la autenticación SAML, puedes habilitar y configurar el Sistema de administración de identidades entre dominios (SCIM) para que puedas administrar usuarios, permisos de grupo y el acceso a Server desde tu proveedor de identidad como única fuente de información. Para obtener más información sobre la autenticación SAML y el SCIM, ve a Configurar la autenticación de Alteryx Server.
Para configurar SCIM, selecciona Editar.
SCIM habilitado: habilita la integración del Sistema de administración de identidades entre dominios (SCIM). SCIM es un estándar para automatizar el intercambio de información de identificación del usuario. La integración de SCIM está diseñada para funcionar con la autenticación de SAML.
Token: token de autenticación utilizado por tu proveedor de identidad (IDP) para autenticar la integración de SCIM en Server.
Caduca: fecha y hora de vencimiento del token actual. Si caducó, ingresa al modo de edición y selecciona Guardar para generar un nuevo token.
Vigencia del token: determina por cuánto tiempo es válido un token después de generarlo. Si cambias este valor, cuando seleccionas Guardar se genera un nuevo token.
URL/URI base: dirección base utilizada para acceder a la integración de SCIM. Determinada por la dirección de la API web definida en la configuración del sistema y no se puede editar en la interfaz de usuario de Server.
URL/URI canónica: opcional. Dirección de alias utilizada para acceder a la integración de SCIM. Determinada por la dirección canónica de la API web definida en la configuración del sistema y no se puede editar en la interfaz de usuario de Server.
Para confirmar los cambios, selecciona Guardar.
Tema
En la pestaña "Temas", agrega el nombre, el logotipo y los colores de tu organización a Server. Si decides no personalizar tu Server, se utilizará el tema predeterminado.
Para actualizar el tema de Server, selecciona Configuración en la barra de herramientas de administrador y selecciona la pestaña Tema.
En la pestaña Tema, ingresa el nombre de Server en Nombre de Server. Para ingresar el nombre de Server, selecciona Editar. Para confirmar los cambios, selecciona Guardar. Se muestra a los usuarios de Server como el nombre del servidor en los menús de uso compartido.
Para cambiar el logotipo de Alteryx, ve a Logotipo del sitio y selecciona el ícono del lápiz. A continuación, elige un archivo y selecciona un archivo de imagen. Para confirmar, selecciona Cargar.
Los formatos de archivo admitidos son PNG, GIF, JPEG y JPE. La imagen debe ser de 200 KB o menos. Para obtener mejores resultados, utiliza imágenes de unos 200 x 46 píxeles. Las imágenes de más de 200 píxeles de ancho serán redimensionadas.
En Colores del sitio, selecciona nuevos colores para varios elementos. Para editar los colores, selecciona Editar. A continuación, selecciona el color existente para seleccionar un nuevo color. Si deseas restablecer los colores del sitio, selecciona Restablecer a los valores predeterminados y selecciona Guardar.
Actualiza Server para ver los cambios.