Snowflake
Avertissement
Deprecation of Basic Authentication
Snowflake will fully deprecate Basic Authentication (username and password) by March 2026. After this date, connections using Basic Authentication will no longer work.
To avoid disruption, update your connections to a more secure authentication method (e.g., OAuth, Azure AD, or Key Pair Authentication) before the deadline. For guidance, see the Knowledge Base article.
Configuration requise pour le pilote | Pour le traitement en base de données, et afin de limiter les risques d'erreur lorsque vous écrivez des données via l' Outil Sortie de données , désignez un entrepôt, un schéma et une base de données dans le pilote. |
Type de prise en charge | Lecture et écriture ; En base de données. |
Validé le | Version de base de données : 6.8.1 Client ODBC version : 3.0.0.1001 64 bits |
Outils Alteryx utilisés pour la connexion
Standard Workflow Processing
Traitement de workflow en base de données
Outil Entrée de données
Sélectionnez l'outil Entrée de données et accédez au volet Entrée de données (1) - Configuration > Sélectionnez l' icône déroulante sous Connecter un fichier ou une base de données .
Accédez à la fenêtre Connexions aux données > Toutes les sources de données > Snowflake > ODBC .
Dans la fenêtre contextuelle Connexion ODBC Snowflake , saisissez votre Nom d'utilisateur et votre Mot de passe .
Dans la fenêtre Choisir une table ou préciser la requête , sélectionnez l'onglet Tables > Sélectionnez une table > Sélectionnez OK .
Mode classique
Si vous souhaitez travailler en mode classique , allez dans Options > Paramètres utilisateur > Modifier les paramètres utilisateur > Cochez la case Utiliser le mode classique pour les options de menu des outils entrée/sortie .
Pour préciser une requête, sélectionnez l'onglet Editeur SQL > Saisissez la requête dans l'espace disponible > Cliquez sur le bouton Tester la requête > Cliquez sur OK .
Sélectionnez l'outil Sortie de données et accédez au menu > Options .
Sélectionnez Paramètres utilisateur > Modifier les paramètres utilisateur > Cochez la case Utiliser le mode classique pour les options de menu de l'outil entrée/sortie .
Accédez au volet Sortie de données (1) - Configuration > sous Écrire dans un fichier ou une base de données > Sélectionnez l' icône déroulante .
Sélectionnez Autres bases de données > Sélectionnez Chargeur en masse Snowflake….
Vous pouvez également utiliser l'outil Entrée de données (Mode classique) pour sélectionner vos fichiers et vos sources de données.
Si vous souhaitez passer en mode classique , remplacez votre outil Sortie de données par un nouvel outil > Sélectionnez l' espace de travail ou appuyez sur F5 pour actualiser.
Outil Sortie de données
Pour prendre pleinement en charge les opérations de lecture et d'écriture des tables et colonnes, l'option Style SQL de nom de table/champ d'Alteryx Designer doit être définie sur Entre guillemets . L'option Entre guillemets sélectionne spécifiquement la table dans la base de données, tandis que l'option Aucun(e) donnera des résultats en majuscules.
Avant de configurer une connexion du chargeur en masse Snowflake, examinez les points suivants :
Vous pouvez uniquement écrire des données avec le chargeur en masse Snowflake.
Après avoir écrit les données dans la nouvelle sortie, le chargeur en masse Snowflake supprime les données écrites du compartiment S3.
La longueur maximale autorisée pour les champs de texte est de 16 777 216 octets.
Pour obtenir plus d'informations, consultez la documentation relative à Snowflake .
Note
À partir de la version 2023.2, Designer annule toutes les exécutions inachevées dans la base de données lors de l'annulation locale du workflow. Cela vous permet de débloquer vos pipelines de données. Cette fonctionnalité améliore l'interaction globale avec la base de données.
Configurer une connexion ODBC
Dans l' Administrateur de source de données ODBC , sélectionnez le pilote Snowflake et sélectionnez Configurer .
Saisissez vos paramètres de connexion et vos informations d'identification.
Sélectionnez OK pour enregistrer la connexion.
Note
Pour prendre pleinement en charge les opérations de lecture et d'écriture des tables et colonnes en Camel Case, l'option Style SQL de nom de table/champ d'Alteryx Designer doit être définie sur entre guillemets .
Snowflake JWT pour l'authentification par paire de clés
Dans la version 2024.1, il est plus facile que jamais d'utiliser l'authentification par fichier de clé (JWT) pour Snowflake dans Alteryx Designer avec DCM. Il vous suffit de sélectionner votre connexion Snowflake et de rechercher l'authentification par paire de clés dans la liste des sources de données disponibles.
Pour configurer Snowflake JWT via le pilote ODBC :
Créez le jeton selon les instructions de Snowflake : https://docs.snowflake.com/en/user-guide/key-pair-auth.html.
Définissez l'authentificateur dans le DSN ODBC sur SNOWFLAKE_JWT.
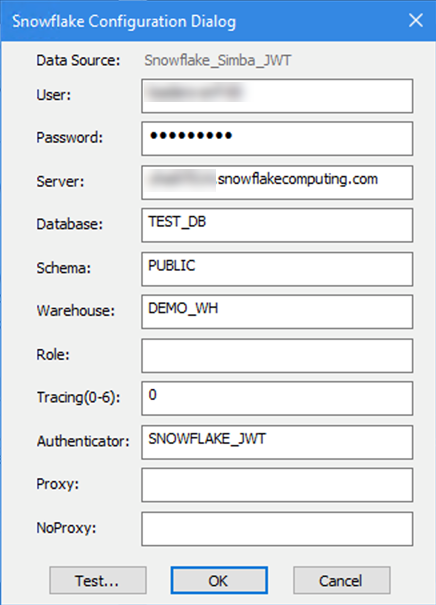
Dans Alteryx, la chaîne de connexion doit pointer vers l'emplacement du fichier, par exemple :
odbc:DSN=Simba_Snowflake_JWT;UID=user;PRIV_KEY_FILE=G:\AlteryxDataConnectorsTeam\OAuth project\PEMkey\rsa_key.p8;PRIV_KEY_FILE_PWD=__EncPwd1_;JWT_TIMEOUT=120Pour plus d'instructions, reportez-vous à la documentation relative à Snowflake .
Pour plus d'informations sur la configuration de l'authentification Snowflake JWT pour votre compte Snowflake, consultez la documentation Snowflake .
Configuration de la connexion du chargeur en masse Snowflake pour écrire des données
Le chargement en masse est pris en charge pour les connexions utilisant un DSN ainsi que pour les connexions sans DSN.
Pour configurer le chargeur en masse à l'aide d'une chaîne de connexion sans DSN, construisez la chaîne de connexion manuellement. La chaîne doit contenir les paramètres nécessaires pour écrire dans Snowflake et ceux nécessaires pour la mise en zone de préparation. Les paramètres nécessaires à Snowflake sont indiqués dans la documentation Snowflake . Les paramètres nécessaires à la mise en zone de préparation sont indiqués ci-dessous.
Exemple de chaîne de connexion :
snowbl:Driver= {SnowflakeDSIIDriver};Server=customerinstance.snowflakecomputing.com;Database=TEST_DB; WAREHOUSE=TEST_WAREHOUSE;schema=PUBLIC;UID=user;PWD=password;Bucket=S3Bucket ; Access=IAMAccessKey;Secret=IAMSecretKey;URL=s3.amazonaws.com;Region=us-east-1
Pour configurer le chargeur en masse avec un DSN, utilisez l'interface utilisateur et procédez comme suit :
Sélectionnez l'outil Sortie de données et accédez au volet Sortie de données (1) - Configuration .
Sous Écrire dans un fichier ou une base de données , sélectionnez l' icône déroulante > naviguez dans la fenêtre Connexions de données pour sélectionner l'onglet Sources de données > Toutes les sources de données > Snowflake > Sélectionnez En masse .
Dans la fenêtre Connexion du chargeur en masse Snowflake , sélectionnez l'onglet Local > Saisissez vos informations d'identification dans les espaces Nom d'utilisateur (facultatif) et Mot de passe (facultatif) > Cliquez sur OK pour afficher la fenêtre contextuelle Table de sortie .
Entrez le nom de la table (ou feuille de calcul) du fichier de sortie spécifié, soit avec le nom de la table , soit sous la forme db.schema.tablename : il s'agit de votre nom de table complet.
Sous Options , dans le volet Sortie de données (1) - Configuration , sélectionnez Entre guillemets ou Aucun(e) dans la liste déroulante Style SQL de nom de table/champ .
Sous Utiliser le nom de fichier/table du champ , choisissez si vous voulez cocher la case correspondante dans la liste déroulante Ajouter un suffixe au nom de fichier/de la table . Si vous cochez la case, dans la liste déroulante, choisissez de…
Ajouter un suffixe au nom du fichier/de la table.
Ajouter un préfixe au nom du fichier/de la table.
Modifier le nom du fichier/de la table
Modifier tout le chemin du fichier.
Si vous cochez la case Ajouter un suffixe au nom de fichier/de la table , sous Champ contenant le nom du fichier ou une partie du nom du fichier , choisissez l'une des options suivantes :
CATALOGUE_DE_SÉQUENCE
SEQUENCE_SCHEMA
SEQUENCE_NAME
SEQUENCE_OWNER
DATA_TYPE
NUMERIC_PRECISION
NUMERIC_PRECISION_RADIX
NUMERIC_SCALE
START_VALUE
MINIMUM_VALUE
MAXIMUM_VALUE
NEXT_VALUE
INCREMENT
CYCLE_OPTION
CREATED
LAST_ALTERED
COMMENT
Choisissez de cocher ou non la case Conserver le champ dans la sortie pour l'option que vous avez sélectionnée dans la liste déroulante à utiliser avec les données de votre table.
Méthodes d'organisation des données avec une connexion de chargeur en masse Snowflake
Configurer une connexion du chargeur en masse Snowflake pour écrire sur Amazon S3
Dans la fenêtre Sortie de données - Configuration , sélectionnez Écrire dans un fichier ou une base de données et sélectionnez Autres bases de données > Snowflake en masse pour afficher la fenêtre Connexion en masse Snowflake .
Sélectionnez un Nom de source de données ou sélectionnez Administrateur ODBC pour en créer un. Voir Connexions aux bases de données ODBC et OLEDB.
Saisissez un Nom d'utilisateur et un Mot de passe , si nécessaire.
Dans Amazon S3 , saisissez votre Clé d'accès AWS et votre Clé secrète AWS .
Dans Chiffrement de clé secrète , sélectionnez une option de chiffrement :
Masquer : masque le mot de passe en utilisant un chiffrement minimal.
Chiffrer pour la machine : tout utilisateur de l'ordinateur a un accès complet à la connexion.
Chiffrer pour l'utilisateur : l'utilisateur connecté a un accès complet à la connexion sur n'importe quel ordinateur.
Dans Point de terminaison , sélectionnez l'une des options suivantes :
Par défaut : Amazon détermine le point de terminaison sur la base du compartiment sélectionné.
Extrémité spécifique : pour spécifier une région S3 dans laquelle se trouve le compartiment, spécifiez une extrémité personnalisée ou sélectionnez en une parmi les extrémités précédemment saisies.
Le compartiment S3 doit se trouver dans la région S3 spécifiée. Autrement, l'erreur suivante s'affiche : Le compartiment auquel vous essayez d'accéder doit être adressé avec le point de terminaison spécifié. Envoyez toutes les requêtes futures à cette extrémité.
Sélectionnez Par défaut pour fermer la fenêtre d'erreur.
(Facultatif) Sélectionnez Utiliser la signature V4 pour l'authentification pour renforcer la sécurité au-delà de la Signature Version 2 par défaut. Cette option est automatiquement activée pour les régions nécessitant Signature Version 4. Les régions créées après le 30 janvier 2014 ne prennent en charge que signature version 4. Les régions suivantes nécessitent une authentification avec Signature Version 4 :
Région Est des États-Unis (Ohio)
Région Canada (Central)
Région Asie-Pacifique (Bombay)
Région Asie-Pacifique (Séoul)
Région UE (Francfort)
Région UE (Londres)
Région Chine (Pékin)
Sélectionnez une méthode de Chiffrement côté serveur pour le téléchargement vers un compartiment Amazon S3 chiffré. Consultez le Guide du développeur Amazon Simple Storage Service.
Aucun(e) (par défaut) : aucune méthode de chiffrement n'est utilisée.
SSE-kms : utilisez le chiffrement côté serveur avec les clés gérées par AWS KMS. Vous pouvez également fournir un ID de clé KMS . Lorsque vous sélectionnez cette méthode, l'option Utiliser la signature v4 pour l'authentification est activée par défaut.
Tapez le Nom du compartiment AWS dans lequel sont stockés vos objets de données.
Configurez des Options de format de Fichier supplémentaires dans le volet Sortie de données (1) - Configuration . Voir Options de format de fichier.
Configuration de la connexion du chargeur en masse Snowflake pour écrire dans le stockage local
Vous avez maintenant le choix entre trois options étendues lorsque vous placez des données sur votre disque local !
Sélectionnez l'outil Sortie de données et accédez au volet Sortie de données (1) Configuration > Sous Écrire dans un fichier ou une base de données , allez dans la fenêtre Connexions aux données et sélectionnez l'onglet Sources de données > Toutes les sources de données > Snowflake > Sélectionnez En masse . Dans la fenêtre Connexion en masse de Snowflake > Sélectionnez l'onglet Local >
Étape utilisateur : étape interne fournie par Snowflake, associée à l'utilisateur.
Sélectionnez Utilisateur > Sélectionnez OK . Dans la fenêtre contextuelle Table de sortie , saisissez le nom de la table (ou feuille de calcul) pour le format de fichier de sortie spécifié soit avec le nom de la table , soit sous la forme db.schema.tablename : il s'agit de votre nom de table complet. Sélectionnez ok . Sous Options dans le volet Sortie de données (1) - Configuration , sélectionnez Entre guillemets ou Aucun(e) dans la liste déroulante Style SQL de nom de table/champ .
Étape table : étape interne fournie par Snowflake, associée à la table.
Sélectionnez Étape table > Cliquez sur OK . Dans la fenêtre contextuelle Table de sortie , saisissez le nom de la table (ou feuille de calcul) pour le format de fichier de sortie spécifié soit avec le nom de la table , soit sous la forme db.schema.tablename : il s'agit de votre nom de table complet. Sélectionnez ok . Sous Options dans le volet Sortie de données (1) - Configuration , sélectionnez Entre guillemets ou Aucun(e) dans la liste déroulante Style SQL de nom de table/champ .
Étape nommée en interne : dans la base de données Snowflake , créez et exécutez une commande CRÉER UNE ÉTAPE , puis indiquez le nom de l'étape à la configuration de l'outil.
Note
La taille maximale du champ est de 16 Mo. Si le seuil de taille de champ est dépassé, une erreur est déclenchée et aucune donnée n'est écrite.
Type de compression : les options sont soit « Aucune compression » soit « Compresser avec GZIP ».
Aucune compression : les fichiers sont stockés et téléchargés au format CSV
Compresser avec GZIP : les fichiers CSV sont compressés avec GZIP
Taille du fragment en Mo (1 à 999) : cette option vous permet de sélectionner la taille de chaque fichier CSV préparé localement.
Note
La taille réelle du fichier peut varier par rapport à la taille de fragment sélectionnée en raison du formatage et de la compression sous-jacents.
Nombre de threads (1 à 99) : cette option précise le nombre de threads à utiliser pour le téléchargement de fichiers vers Snowflake. Les performances peuvent être améliorées pour les fichiers plus volumineux lorsque cette valeur est augmentée. Si 0 est saisi, la valeur Snowflake par défaut est utilisée (4).
À partir de l'étape, chaque copie dans la table peut contenir jusqu'à 1 000 fichiers. S'il y a plus de 1 000 fichiers dans l'étape, vous pouvez voir plusieurs copies dans les instructions. Il s'agit d'une exigence de Snowflake pour la copie dans des instructions à l'aide de fichiers. Pour plus d'informations, consultez la section Portail Snowflake .
Vous trouverez plus d'informations sur les options Type de compression, Taille du fragment en Mo et Nombre de threads sur le portail Snowflake .


