Préparation à la récupération après incident
Important
Tout au long de ce document, nous ferons référence à 2 hôtes :
D'origine : l'hôte actuel sur lequel Alteryx Server est en cours d'exécution.
Cible : l'hôte de sauvegarde à utiliser pour la récupération après incident. Cet hôte ne nécessite pas de licence Alteryx Server pour être utilisé comme hôte de sauvegarde.
Conditions préalables
Sauvegarde de la couche de persistance Alteryx Server (MongoDB ou SQL Server) stockée indépendamment de l'environnement Alteryx Server actuel.
Note
Ce guide ne traite pas de la création d'une sauvegarde de la couche de persistance nécessaire à la récupération après incident. Pour en savoir plus sur la sauvegarde de Server et la récupération de MongoDB intégré, consultez la page Bonnes pratiques de sauvegarde et de restauration de Server : partie 1 et partie 2. Pour les instances MongoDB ou SQL Server gérées par l'utilisateur, contactez votre administrateur MongoDB ou SQL Server.
Fichier RuntimeSettings.xml préparé et localisé. Voir Préparer RuntimeSettings.xml.
Facultatif
Les éléments suivants peuvent être utilisés dans le Server d'origine. Vérifiez si la fonctionnalité est utilisée sur votre Server d'origine. Le cas échéant, assurez-vous que des copies des fichiers et actifs suivants sont disponibles indépendamment de votre environnement Server actuel.
Informations d'identification de l'utilisateur AlteryxService
Informations d'identification Exécuter en tant qu'utilisateur
Informations d'identification du serveur SMTP
Outils Connecteur trouvés dans
%ProgramData%\Alteryx\T ools.Alias de connexion basés sur le système Alteryx et en base de données :
Connexions de données système : fichier
%ProgramData%\Alteryx\Engine\SystemAlias.xmlConnexions aux données en base de données : fichier
%ProgramData%\Alteryx\Engine\SystemConnections.xml
Alias de connexion Alteryx basés sur l'utilisateur et en base de données du Server d'origine : les éléments ci-dessous peuvent être pertinents pour chaque compte utilisateur avec identifiants de workflow ou « Exécuter en tant que » :
Connexions aux données utilisateur : fichier
C:\Users\[username]\AppData\Roaming\Alteryx\Engine\UserConnections.xmlConnexions aux données utilisateur en base de données : fichier
C:\Users\[username]\AppData\Roaming\Alteryx\Engine\UserAlias.xml
Important
Si vous exécutez une version de Server répertoriée dans la table ci-dessous, la procédure décrite dans ce guide n'est pas nécessaire et le guide de récupération de l'hôte de Server peut être suivi pour la récupération après incident si une copie du fichier RuntimeSettings.xml et de la base de données de votre hôte d'origine est disponible.
Versions d'Alteryx Server pour lesquelles le guide de récupération de l'hôte de Server peut être utilisé |
|---|
2021.4.2.47792 (correctif 4) ou versions ou patches antérieurs |
2022.1.1.40869 (correctif 2) ou correctif antérieur |
Préparez RuntimeSettings.xml
En raison des récentes modifications apportées aux méthodes de chiffrement (TGAL-6764), les utilisateurs doivent désormais se préparer de manière proactive à un scénario de récupération après incident dans lequel le nœud du contrôleur Alteryx Server d'origine n'est plus disponible. Ce guide vous guidera tout au long de la procédure de préparation du fichier RuntimeSettings.xml sur un nœud de contrôleur de sauvegarde à utiliser pour la récupération après incident.
Conditions préalables
Accès administrateur aux hôtes d'origine et cible.
L'hôte d'origine doit être opérationnel et AlteryxService doit être en cours d'exécution.
Hôte d'origine | Hôtes cibles compatibles |
|---|---|
2021.4.2.47792 (correctif 5) ou correctif plus récent | 2021.4.2.47884 (correctif 11) ou correctif plus récent de la version 2021.4 |
2022.1.1.42590 (correctif 3) ou correctif plus récent | 2022.1.1.42691 (correctif 9) ou correctif plus récent de la version 2022.1 |
2022.3.1.430 (version générale de Server) ou correctif plus récent | 2022.3.1.553 (correctif 6) ou correctif plus récent de la version 2022.3 |
2023.1.1.123 (version générale de Server) ou correctif plus récent | 2023.1.1.247 (correctif 2) ou correctif plus récent de la version 2023.1 |
Toutes les versions plus récentes et futures d'Alteryx Server | Toute version générale ou tout correctif à condition que l'hôte d'origine et l'hôte cible aient la même version et le même correctif. |
Étape 1 : installation d'Alteryx Server
# | Étape | Détails |
|---|---|---|
1.1 | Pouvez-vous mettre à niveau ou installer la dernière version et le dernier correctif d'Alteryx Server sur vos hôtes d'origine et cible ? | OUI : mettez à niveau ou installez la dernière version et le correctif d'Alteryx Server sur vos hôtes d'origine et cible. Configurez votre hôte d'origine comme d'habitude. Passez à l'étape 2.1. Note : Vous n'avez pas besoin de configurer Alteryx Server après l'installation sur votre hôte cible, car ce processus ne nécessite pas de licence. |
NON : continuez à l'étape 1.2. | ||
1.2 | Pouvez-vous mettre à niveau vos hôtes d'origine et cible vers le dernier correctif pour cette version ? | OUI :appliquez le correctif le plus récent à votre hôte d'origine pour sa version majeure et installez la dernière version et le correctif correspondants sur votre hôte cible. Par exemple, si vous utilisez le correctif 3 de la version 2022.3, installez le correctif le plus récent disponible pour la version 2022.3. Passez à l'étape 2.1. Note : Vous n'avez pas besoin de configurer Alteryx Server après l'installation, car ce processus ne nécessite pas de licence. |
NON : continuez à l'étape 1.3. | ||
1.3 | La version d'Alteryx Server sur votre hôte d'origine figure-t-elle dans la liste Hôtes cibles compatibles de la section Conditions préalables ? | OUI : installez ou mettez à niveau l'hôte cible avec la même version majeure et la même version de correctif que celles qui existent sur l'hôte d'origine. Utilisez le fichier d'installation complet plutôt que le fichier d'installation du correctif. Si nécessaire, veuillez contacter fulfillment@alteryx.com pour demander le fichier d'installation nécessaire. Passez à l'étape 2.1. Note : Vous n'avez pas besoin de configurer Alteryx Server après l'installation, car ce processus ne nécessite pas de licence. |
NON : continuez à l'étape 1.4. | ||
1.4 | Installez la version la plus récente de correctif d'Alteryx Server sur l'hôte cible. | Installez ou mettez à niveau l'hôte cible avec le correctif le plus récent disponible pour la version majeure de l'hôte d'origine (par exemple, si l'hôte d'origine dispose du correctif 3 de la version 2022.3, installez le correctif le plus récent de la version 2022.3 sur l'hôte cible). Passez à l'étape 2.1. Note : Vous n'avez pas besoin de configurer Alteryx Server après l'installation, car ce processus ne nécessite pas de licence. |
Étape 2 : préparation et copie du jeton contrôleur et du fichier RuntimeSettings.xml
# | Étape | Détails |
|---|---|---|
2.1 | Recherchez la longueur du jeton contrôleur sur l'hôte d'origine. | Dans Paramètres système Alteryx > Controller (Contrôleur) > General (Général), sélectionnez View (Afficher). Enregistrez la longueur du jeton contrôleur. Note : Dans certaines versions, le jeton contrôleur est partiellement masqué. Double-cliquez sur le jeton pour le mettre entièrement en surbrillance, puis copiez-collez ce dernier dans un document texte pour en déterminer la longueur. |
2.2 | Votre jeton contrôleur comporte-t-il 40 caractères ? | OUI : accédez à Paramètres système Alteryx > Controller (Contrôleur) > General (Général) > et sélectionnez Regenerate (Régénérer). |
NON : passez à l'étape 2.5. | ||
2.3 | Redémarrez AlteryxService. | Parcourez le reste des paramètres système Alteryx et sélectionnez Finish (Terminer). AlteryxService redémarre. |
2.4 | Reconnectez les nœuds supplémentaires (le cas échéant). | Si vous disposez d'une configuration à plusieurs nœuds, utilisez le jeton contrôleur nouvellement régénéré pour reconnecter tous vos nœuds à votre nœud de contrôleur. |
2.5 | Enregistrez et copiez le jeton contrôleur à partir de l'hôte d'origine. | Pour le jeton contrôleur, accédez à Paramètres système Alteryx > Controller (Contrôleur) > General (Général) > Token (Jeton) > View (Afficher). Copiez et enregistrez le jeton contrôleur dans un document texte. Copiez ensuite le document texte à l'emplacement de votre choix sur votre hôte cible. Note : Dans certaines versions, le jeton contrôleur est partiellement masqué. Double-cliquez sur le jeton pour le mettre entièrement en surbrillance, puis copiez-collez-le dans un document texte. |
2.6 | Copiez le fichier RuntimeSettings.xml à partir de l'hôte d'origine. | Copiez le fichier RuntimeSettings.xml à partir de %ProgramData%\Alteryx sur votre hôte d'origine vers l'emplacement de votre choix sur votre hôte cible. Important : Ne copiez pas le fichier dans |
Étape 3 : récupération du fichier RuntimeSettings.xml
# | Étape | Détails |
|---|---|---|
3.1 | Ouvrez l'invite de commande dans le dossier bin sur l'hôte cible. | Ouvrez une invite de commande en tant qu'administrateur et accédez au dossier d'installation Alteryx\bin. Les commandes de cette section doivent toutes être exécutées à partir de ce dossier. Note : Si vous n'êtes pas sûr de l'emplacement de ce dossier, vérifiez les propriétés du raccourci « Paramètres système Alteryx », car le fichier visé se trouve dans le dossier souhaité. Emplacement par défaut : |
3.2 | Arrêtez AlteryxService. | Saisissez la commande :
Si AlteryxService est en cours d'exécution, vous devriez voir le message « The AlteryxService service was stopped successfully. » en cas de succès. Si AlteryxService est arrêté, vous devriez voir le message « The AlteryxService service is not started. ». Gardez cette fenêtre ouverte. |
3.3 | Sauvegardez le fichier RuntimeSettings.xml existant sur l'hôte cible. | Renommez le fichier %ProgramData%\Alteryx\RuntimeSettings.xml de l'hôte cible en RuntimeSettings_BACKUP.xml pour le sauvegarder. Si le fichier RuntimeSettings.xml n'existe pas, passez à l'étape 3.4. |
3.4 | Restaurez le fichier RuntimeSettings.xml. | Collez le fichier RuntimeSettings.xml copié de votre hôte d'origine à l'étape 2.6 dans le dossier %ProgramData%\Alteryx sur votre hôte cible. Note : Assurez-vous de copier le fichier. Ne déplacez ni ne coupez ce fichier, car il sera nécessaire dans son état d'origine tout au long de ce guide. |
3.5 | Effacez le jeton contrôleur. | Modifiez le fichier %ProgramData%\Alteryx\RuntimeSettings.xml sur votre hôte cible. Supprimez tout ce qui se trouve entre les balises <ServerSecretEncrypted> , en ne laissant que les balises comme indiqué ci-dessous :  |
3.6 | Enregistrez le fichier RuntimeSettings.xml. | Enregistrez le fichier RuntimeSettings.xml sur votre hôte cible. |
3.7 | Restaurez le jeton contrôleur. | Revenez à l'invite de commande ouverte à l'étape 3.1, saisissez la commande suivante en utilisant le jeton contrôleur de votre hôte d'origine récupéré à l'étape 2.5 :
Dépannage : lors de cette étape, la version 2021.3+ peut produire l'erreur « Set server secret failed: Error in CryptImportKey(3): Bad Data. (-2146893819) ». Pour corriger ce problème, reportez-vous aux étapes 3.5 à 3.6 pour vous assurer que vous avez supprimé la valeur entre les balises. |
3.8 | Effacez les clés de stockage. | Modifiez à nouveau le fichier %ProgramData%\Alteryx\RuntimeSettings.xml situé sur votre hôte cible. Supprimez tout ce qui se trouve entre les balises <StorageKeysEncrypted>, en ne laissant que les balises comme indiqué ci-dessous : 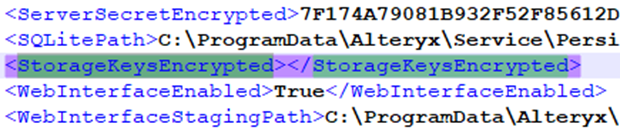 |
3.9 | Restaurez les clés de stockage. | Copiez la valeur <StorageKeysEncrypted> à partir du fichier RuntimeSettings.xml récupéré à l'étape 2.6 et copiez-la entre les balises <StorageKeysEncrypted> dans le fichier RuntimeSettings.xml sur votre hôte cible. La longueur de cette valeur varie selon les versions. Voir les exemples ci-dessous : 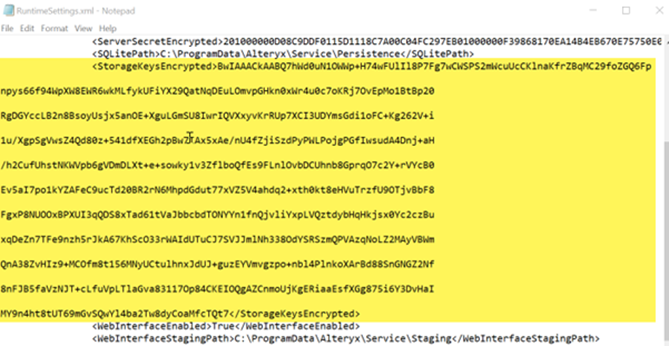 |
3.10 | Enregistrez le fichier RuntimeSettings.xml. | Enregistrez le fichier RuntimeSettings.xml sur votre hôte cible. |
3.11 | Restaurez la fonction Exécuter en tant qu'utilisateur. | Si vous disposiez de la fonction Exécuter en tant qu'utilisateur sur le Server d'origine, saisissez la commande ci-après. Sinon, ignorez cette étape.
|
3.12 | Restaurez le mot de passe SMTP. | Si vous avez renseigné Paramètres système Alteryx>Interface utilisateur Server>SMTP >Mot de passe (même si la case à cocher SMTP n'a pas été cochée), saisissez la commande ci-après. Sinon, ignorez cette étape.
|
3.13 | Restaurez la clé de chiffrement. | Important : AlteryxService doit être en cours d'exécution sur le nœud de contrôleur de votre Server d'origine et votre nouveau Server doit pouvoir y accéder par le réseau. Les étapes décrites dans la section Processus de transfert de la clé de chiffrement vous permettent de transférer la clé de chiffrement de votre hôte d'origine vers votre hôte cible. Notez que la dernière étape du processus de transfert de la clé de chiffrement nécessite le redémarrage du service, ce qui n'est pas possible dans les scénarios où l'hôte cible ne dispose pas de licence, et peut donc être ignorée. |
La procédure est terminée ! Le fichier RuntimeSettings.xml sur l'hôte cible est désormais utilisable dans un scénario de récupération après incident où l'hôte d'origine n'est plus disponible. Gardez à l'esprit que le fichier RuntimeSettings.xml préparé à l'étape 3 ne fonctionne que sur votre hôte cible en utilisant la base de données MongoDB ou SQL présente sur votre hôte d'origine.
Considérations futures
À l'issue de cette procédure, lorsque vous mettez à niveau votre hôte d'origine vers des versions plus récentes de Server, vous devrez également mettre à niveau votre hôte cible vers la même version et le même correctif afin d'obtenir les meilleurs résultats dans un scénario de récupération après incident.
Si vous modifiez le jeton contrôleur sur votre hôte d'origine, vous devrez recommencer les étapes 2 et suivantes pour vous assurer que les jetons contrôleur de l'hôte cible et de l'hôte d'origine correspondent.