Alteryx Server の設定
Server管理者インターフェースの[設定]ページで、Alteryx Serverの設定とテーマを編集できます。
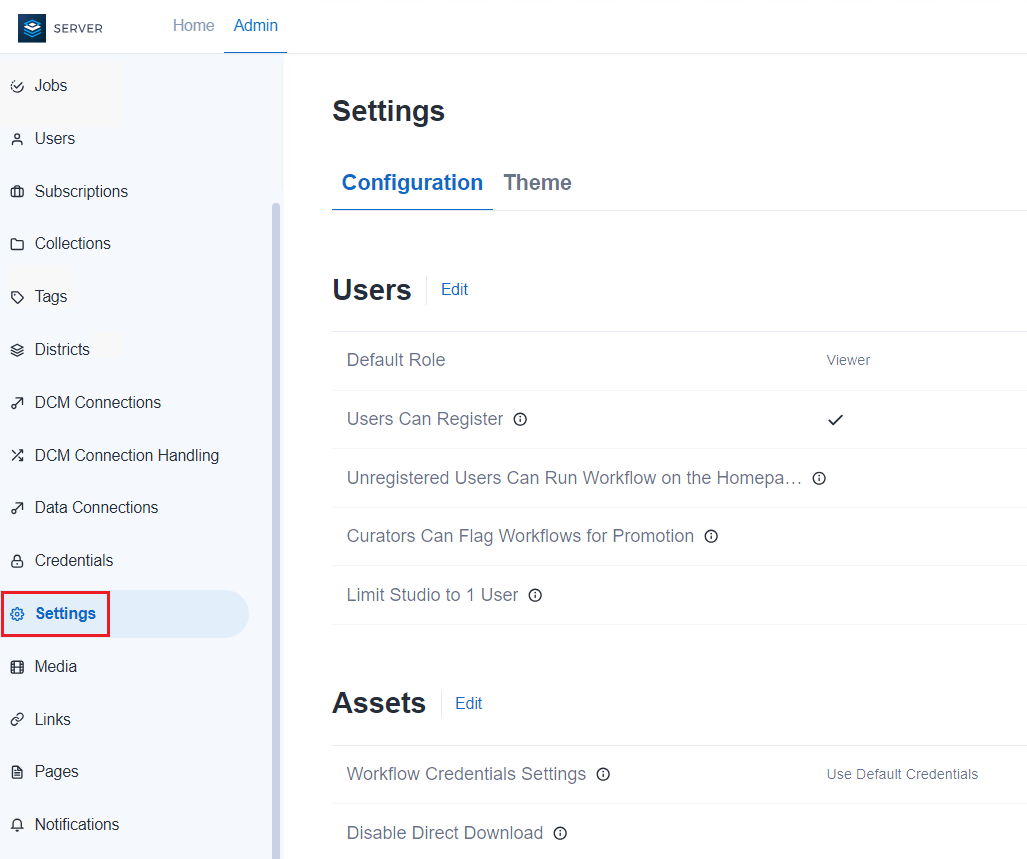
設定
Server管理者インターフェースの [設定] ページには、Server管理者がServerレベルの設定に使用できるカテゴリが 4 種類あります。それらは、ユーザー設定、アセット設定、スケジュール設定、セキュリティ設定です。
Serverレベルの設定を管理するには、[管理者]ツールバーの[設定]を選択し、[設定]タブを選択します。
ユーザー
[設定]タブには5種類のユーザー設定があります。
既定のロール
既定のユーザーロールは、ビューアーに設定されています。既定のロールを変更するには、[編集]を選択し、[既定のロール]ドロップダウンを使用します。変更を確認するには、[保存]を選択します。ロールの評価方法についての詳しい内容は、ヘルプページのユーザーロールと権限を参照してください。
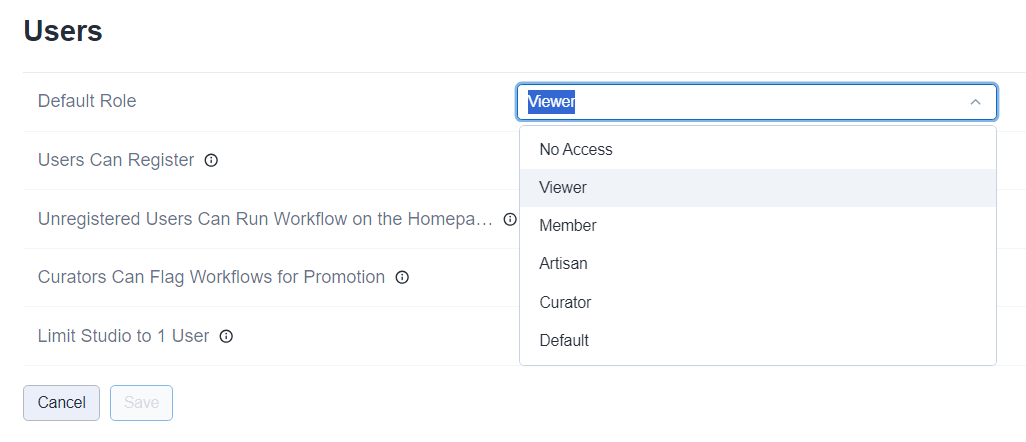
ユーザーによる登録が可能
既定では、ユーザーは会社のプライベートServerにサインアップしてアクセスすることはできません。ユーザーがサインアップできるようにするには、[ユーザーによる登録が可能]のチェックボックスをオンにします。変更を確認するには、[保存]を選択します。
有効にすると、ユーザーがServerのサインインページで新しいアカウントにサインアップできるようになります。無効にすると、サインインページから[新しいアカウントにサインアップ]が削除されます。サインアップフォームが無効の場合、新規ユーザーは管理者が追加する必要があります。
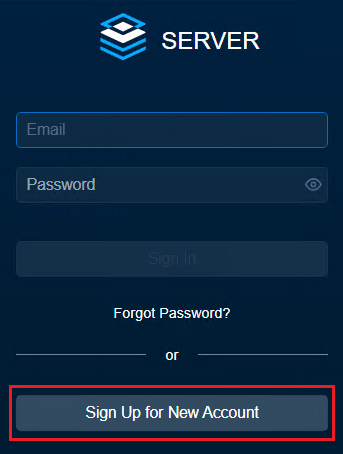
注記
統合Windows認証を使用するように設定されたServerでは、[ユーザーによる登録が可能]が既定で有効になっており、無効にすることはできません。
SAML認証を使用するように設定されたServerでは、[ユーザーによる登録が可能]を有効にすることをお勧めします。
この設定は、以前はServer管理者インターフェースの[ユーザー]ページにある[ユーザー登録を有効にする]でした。
未登録ユーザーがホームページでワークフローを実行可能にする
既定では、Serverにサインインしたユーザーのみがワークフローを実行できます。[未登録ユーザーがホームページでワークフローを実行可能にする]の設定を有効にすると、会社のServerに配置されたワークフローをサインインせずに実行できるようになります。
この設定は、以前はServer管理者インターフェースの[ワークフロー]ページにある[未登録ユーザーでもパブリックGalleryワークフローを実行できるようにする]でした。
管理者はワークフローにプロモーション用フラグを設定可能
有効にすると、管理者(Server管理者)はワークフロー内で[移行準備完了]を有効にすることにより、ワークフローをプロモートする準備ができたことを示すことができます。ワークフローの移行については、「ワークフローを移行できるようにする」のヘルプページを参照してください。
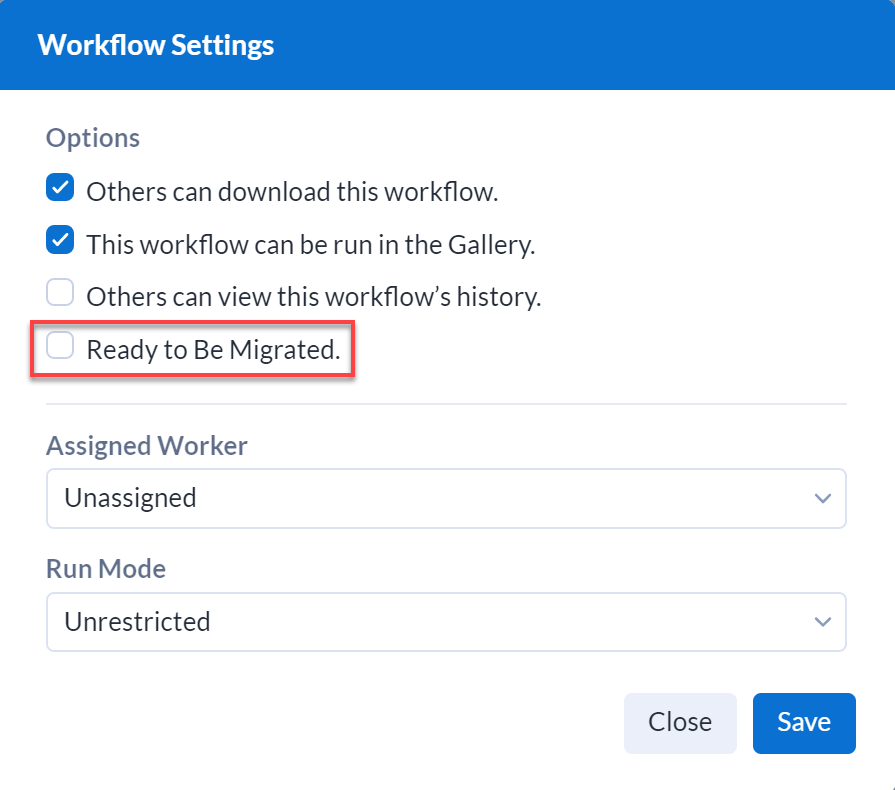
この設定は、以前はServer管理者インターフェースの[ワークフロー]ページにある[ワークフローを別の環境に移行する対象としてマークを付けることができる]でした。
スタジオを1名のユーザーに制限
スタジオ内のユーザーを1人に制限することで共有スタジオをオフにするには、[スタジオを1名のユーザーに制限]チェックボックスを選択します。
アセット
[設定]タブには、[ワークフロー資格情報の設定]、[直接ダウンロードを無効にする]、[資格情報を共有せずにワークフローへのアクセスを許可する]、[スケジュールされているジョブのうち、次の時間よりも長く実行されているジョブをキャンセル]、[手動ジョブのうち、次の時間よりも長く実行されているジョブをキャンセル]の5つのアセット設定があります。
ワークフローの資格情報の設定
[ワークフローの資格情報の設定]では、Serverレベルでワークフローを実行するために必要な資格情報を決定します。
既定の資格情報を使用 : 既定の Run As アカウント (既定では LocalSystem アカウント) を使用して、すべてのワークフローを実行します。Run As アカウントは、次のいずれかのプロセスレベル (優先度順に記載) で定義できます。
既定の資格情報を使用し、スタジオのサブスクリプションに対して定義。
Serverシステム設定を使用してRun Asアカウントを追加することにより、Serverワーカーノードに対して定義。
Windows サービスコンソールを使用して Alteryx Service を変更することにより、Server に対して定義。
ユーザーの資格情報を要求: ワークフローを実行するための資格情報の入力をユーザーに求めるプロンプトを表示します。
ユーザーによる選択を許可: Designer のワークフローをプライベート Server に保存するときに、ユーザーが資格情報の要件を選択できるようにします。オプションには以下が含まれます。
ユーザーは資格情報を指定する必要はありません
ユーザーは自分の資格情報を指定する必要があります
これらの資格情報で常にこのワークフローを実行します
重要
選択した資格情報の設定には、追加のユーザー権限が必要な場合があります。詳細については、必要なRun Asユーザーの実行権限の設定を参照してください。
次のように資格情報の設定を変更すると、Server のスケジュールが無効になります。
[ 既定の資格情報を使用]から [ ユーザーの資格情報を要求] に変更
[ ユーザーの資格情報を要求]から [ 既定の資格情報を使用]に変更
ユーザーが資格情報を使用してスケジュールを作成しなかった場合に、ユーザーによる選択を許可からユーザーの資格情報を要求に変更
ユーザーが自分の資格情報を使用してスケジュールを作成した場合に、ユーザーによる選択を許可から既定の資格情報を使用に変更
この設定は、以前は Server管理者インターフェースの[ 資格情報 ]ページにある [ ワークフローの資格情報 ]でした。
直接ダウンロードを無効にする
[直接ダウンロードを無効にする]を有効にすると、ServerのユーザーはServerからアセットをダウンロードできなくなります。Designer からは、引き続きアセットをダウンロードできます。
資格情報を共有せずにワークフローへのアクセスを許可する
有効にすると、ユーザーは共有資格情報にアクセスせずに、自身がアクセス権を持つワークフローを実行できます。
本番環境のデータセットに接続されている本番環境のServerデータ接続が、ユーザーと明示的に共有されていない限り、Designerで新しいワークフローを作成するために使用されないように確約したい管理者にとって便利です。
これにより、アナリスト(非管理者)がDesignerで接続や他のデータにアクセスする権限を持たなくても、Serverでそれらの接続を使用するワークフローを実行できる柔軟性が提供されます。
資格情報の詳細については、資格情報のヘルプページを参照してください。
スケジュールされているジョブのうち、次の時間よりも長く実行されているジョブをキャンセル
必要に応じて、この設定を使用して、一定時間を超えて実行されているスケジュールされたジョブのタイムアウトを設定します。これは、Server UIやServer APIでスケジュールされているジョブに適用されます。タイムアウト時間は秒、分、時間で設定します。
手動ジョブのうち、次の時間よりも長く実行されているジョブをキャンセル
必要に応じて、この設定を使用して、一定時間を超えて実行されている手動ジョブのタイムアウトを設定します。これは、Server UIを使用して個別に実行されているジョブ、またはServer APIでトリガーされたジョブに適用されます。タイムアウト時間は秒、分、時間で設定します。
スケジュール
予測リフレッシュ間隔
スケジュール予測の予測リフレッシュ間隔を設定します。既定値は 1 時間に設定されています。
スケジュールのリフレッシュ方法と予測については、ヘルプページのスケジュール予測: 管理者インターフェースを参照してください。
ユーザーによるワークフローのスケジュール設定を許可
Serverレベルの権限である[ユーザーによるワークフローのスケジュール設定を許可]がオンになっていると、ユーザーは、ユーザーレベルのジョブのスケジュール設定権限でワークフローの作成と編集ができます。ユーザーがワークフローのスケジュールを設定するには、両方の権限を有効にする必要があります。
この設定は、以前は管理者インターフェースの[ジョブ]ページにある[ユーザーがワークフローのスケジュールを設定できるようにする]でした。
セキュリティ
ログイン試行を許可
ユーザーがロックアウトされるまでのログイン試行を許可する回数を設定します。
ログイン試行タイムアウトを強制
サインイン試行のタイムアウトを適用するには、[ログイン試行タイムアウトを強制]チェックボックスをオンにします。
アカウントロックアウト時間 (分)
アカウントロックアウト時間 (分) を設定して、ユーザーがログイン試行回数の上限に達した後にユーザーアカウントをロックする時間を指定します。
許可されたホスト
[許可されたホスト]フィールドに、Serverのサービスを許可するホストを一覧表示します。HTTPホストヘッダー攻撃を防止するセキュリティ対策として、これを使用してください。完全修飾ドメイン名 (ホスト/ドメイン) を 1 行に 1 つずつ入力します。ワイルドカードを使用できます。
重要
ホストヘッダーがこのリストのどの値とも一致しない場合は、例外ページが表示されます。
ロックアウトされないように、常にローカルホストを介してServerにアクセスできます。
Serverにアクセスできるようにするには、ホスト名、完全修飾ドメイン名(FQDN)、DNSエイリアス(ロードバランサーのエイリアスなど)をリストに含める必要があります。
[許可されたホスト] フィールドを空白のままにすると、任意のホスト名が許可されます。
重要
これらの設定は、ビルトイン認証にのみ適用されます。ビルトイン認証の詳細については、Alteryx Server 認証の設定のヘルプページを参照してください。
パブリックワークフローの制限(グローバル)
ユーザーがワークフローを公開する機能を無効にするには、[パブリックワークフローの制限(グローバル)]チェックボックスをオンにします。この機能を有効にするには、チェックボックスをオフにします。
既定では、このチェックボックスがオフで、ユーザーがワークフローを公開する機能が有効になっています。
このチェックボックスをオンにすると、[ワークフロー]ページに[パブリックワークフロー]のトグルオプションが表示されなくなります。
注記
ログオフしたユーザーと未登録ユーザーの場合、Serverのホームページに[パブリック]タブが表示されますが、ワークフローは表示されません。
SCIM
SAML認証を使用している場合、System for Cross-Domain Identity Management (SCIM)を有効にして設定することで、IDプロバイダーからのユーザーやグループの権限、Serverへのアクセス権を、信頼できる単一の情報源として管理することができます。SAML認証とSCIMの詳細については、Alteryx Server認証の設定を参照してください。
SCIMを設定するには、[編集]を選択します。
SCIMを有効にする: System for Cross-Domain Identity Management(SCIM)統合を有効にします。SCIMは、ユーザー識別情報の交換を自動化するための標準です。SCIM統合は、SAML authentication (SAML認証)と連携するように設計されています。
トークン: IDプロバイダー(IDP)がServer SCIM統合の認証に使用する認証トークンです。
有効期限: 現在のトークンの有効期限の日時です。有効期限が切れている場合は、編集モードに入り、[保存]を選択して新しいトークンを生成します。
トークンの有効期間: 生成後のトークンの有効期間を決定します。この値を変更して[保存]を選択すると、新しいトークンが生成されます。
ベースURL/URI: SCIM統合へのアクセスに使用するベースアドレスです。システム設定で定義されたWeb APIアドレスによって決定されているため、Server UIでは編集できません。
正規URL/URI: オプションです。SCIM統合へのアクセスに使用するエイリアスアドレスです。システム設定で定義された正規Web APIアドレスによって決定されているため、Server UIでは編集できません。
変更を確認するには、[保存]を選択します。
テーマ
テーマタブでは、組織名、ロゴ、カラーを使用してServerをブランド化できます。Serverをカスタマイズしない場合は、既定のテーマが使用されます。
Serverのテーマを更新するには、[管理者]ツールバーの[設定]を選択し、[テーマ]タブを選択します。
[テーマ]タブで、[サーバー名]にサーバー名を入力します。サーバー名を入力するには、[編集]を選択します。変更を確認するには、[保存]を選択します。Serverユーザーには、共有メニューのServer名としてこの名前が表示されます。
Alteryxロゴからロゴを変更するには、[サイトロゴ] に移動し、鉛筆アイコンを選択します。次に、ファイルを選択し、イメージファイルを選択します。確認するには、[アップロード] を選択します。
サポートされているファイル形式は、PNG、GIF、JPEG、およびJPEです。画像サイズは200KB以下でなければなりません。約200x46ピクセルの画像を使用すると、ベストの結果が得られます。幅が200ピクセルを超える画像のサイズは変更されます。
[サイトの色]で、要素に対してそれぞれ色を選択します。色を編集するには [編集]を選択します。現在設定されている色をクリックして、新しい色を選択してください。サイトの色をリセットする場合は、[既定にリセット] を選択し、[保存] を選択します。
Serverを更新して変更内容を確認します。