Janela de resultados
A janela Resultados está localizada abaixo da tela no Alteryx Designer.
Antes da execução do fluxo de trabalho, ela exibe as características dos dados que estão entrando na ferramenta selecionada.
Depois da execução do fluxo de trabalho, a janela exibe os dados da ferramenta selecionada, um indicador de qualidade dos dados, bem como mensagens, erros e links para os arquivos de saída que foram gerados a partir da execução do fluxo
Visualizar metadados
Antes de o fluxo de trabalho ser executado, a janela Resultados exibe metadados que contêm as características dos dados que passam para dentro e para fora da ferramenta que você selecionou. Os metadados incluem Nº do registro, Nome, Tipo, Tamanho, Origem e Descrição. A coluna Origem contém a ferramenta ou o arquivo de onde vêm os dados e também pode conter informações adicionais sobre dados instalados.
Após o fluxo de trabalho ser executado, os metadados que passam por uma ferramenta ou âncora selecionada são exibidos na janela Resultados. Para visualizar os metadados...
Selecione uma ferramenta, ou uma âncora de uma ferramenta, na tela do fluxo de trabalho.
Em Resultados, selecione Metadados.
Selecione uma âncora de entrada ou uma âncora de saída no lado esquerdo da tabela Resultados para comparar os resultados de entrada e de saída.
Visualizar dados
Depois de executar um fluxo de trabalho, você pode exibir os dados de entrada e de saída de uma ferramenta. Para visualizar os dados...
Selecione uma ferramenta, ou uma âncora de uma ferramenta, na tela do fluxo de trabalho.
Em Resultados, selecione Dados.
Selecione uma âncora de entrada ou de saída no lado esquerdo da grade para comparar os resultados de entrada e saída.
Por padrão, a janela Resultados informa o número de registros exibidos do total de registros nos dados. Para a maioria das ferramentas, a janela Resultados exibe até 1 MB de dados, ou até 1.000 bytes de dados de cadeia de caracteres, para cada âncora da ferramenta. Se os dados excedem 1 MB, a janela Resultados exibe uma mensagem informando que estão sendo exibidos resultados parciais.
Para visualizar todos os dados de uma ferramenta na janela de resultados, adicione uma ferramenta Navegar e execute o fluxo de trabalho novamente.
Para visualizar mais de 1 MB de dados na janela Resultados sem uma ferramenta Navegar, ajuste o Limite de memória por âncora nas Configurações de usuário.
Tabela de resultados
A tabela de resultados inclui estes itens:
Essa barra codificada por cores é exibida na parte superior de cada coluna (logo abaixo do cabeçalho) e indica a qualidade dos dados. A barra pode exibir uma combinação destas cores com base na distribuição da qualidade dos dados ao longo de toda a coluna:
Verde (OK): indica valores sem problemas de qualidade identificados, por exemplo, espaço em branco à esquerda ou à direita.
Amarelo (Nulo): indica valores nulos, excluindo valores vazios.
Vermelho (Não OK): indica valores com espaços em branco à esquerda ou à direita ou com novas linhas incorporadas.
Cinza (Vazio): para dados de cadeia de caracteres, indica os valores que contêm pelo menos uma cadeia de caracteres sem valor. Se você converter cadeias de caracteres em outros tipos de dados, os valores vazios serão convertidos em nulos.
Traços diagonais (resultados parciais): indica que a coluna contém mais de 1 MB de dados. A barra de qualidade apresenta apenas a qualidade dos dados que estão sendo exibidos na janela Resultados naquele momento.
Em colunas que contêm objetos geográficos, a barra de qualidade dos dados indica presença ou ausência de valores. A barra de qualidade dos dados não é exibida em colunas que contêm fragmentos de relatório. Use uma ferramenta Navegar para visualizar objetos geográficos e fragmentos de relatório. A barra de qualidade dos dados não está disponível por meio da exibição Metadados.
Selecione o menu suspenso Campos e marque ou desmarque as colunas a serem exibidas na janela Resultados. Você também pode usar os ícones ✓ e x associados para mostrar ou ocultar todos os campos, respectivamente. Esses ícones ficam habilitados apenas quando aplicável. Por exemplo, o ícone Mostrar todos os campos é desabilitado se todos os campos já estiverem em exibição. Além disso, esses itens ficam desabilitados na exibição Metadados.
O Visualizador de célula fica habilitado somente na exibição Dados. Clique na seta de menu suspenso para exibir os metadados de cada coluna ou o conteúdo de uma célula selecionada. Selecione o ícone de parágrafo para mostrar espaços em branco ou caracteres ocultos na célula. Observe que o ícone de parágrafo fica habilitado apenas se aplicável.
Detalhes do visualizador de célula
As informações a seguir estão disponíveis por meio do Visualizador de célula:
O esquema da tabela (metadados) é exibido se nenhuma célula estiver selecionada.
Informações espaciais são exibidas se uma célula de objeto geográfico estiver selecionada.
O código PCXML para um fragmento é exibido se uma célula de fragmento de relatório estiver selecionada.
O tamanho do registro em bytes é exibido se uma linha estiver selecionada.
Um triângulo vermelho aparece no canto superior direito de uma célula se dados de cadeia de caracteres apresentarem anomalias. Exemplos de anomalias incluem...
Cadeias de caracteres com espaços em branco à esquerda ou à direita.
Cadeias de caracteres com tags incorporadas.
Cadeias de caracteres com novas linhas incorporadas.
Números arredondados para seis casas decimais para visualização.
Esta informação está disponível por meio da exibição Dados na janela de resultados. Ela exibe o número de registros e o tamanho dos registros (em MB) que são mostrados na tabela Resultados.
Quando você seleciona múltiplas linhas (registros) na tabela Resultados, os ícones de seta permitem navegar rapidamente para a linha selecionada seguinte (seta para baixo) ou anterior (seta para cima). As setas ficam desabilitadas quando menos de duas linhas são selecionadas e também na exibição Metadados.
Depois de executar uma função de limpeza de dados, aplicar um filtro ou ordenar uma coluna, você tem a opção de aplicar essas alterações ao seu fluxo de trabalho por meio das ferramentas correspondentes. Para obter uma explicação detalhada, acesse Manipulações de dados da janela de resultados. Observe que esses ícones ficam desabilitados se você não tiver realizado nenhuma manipulação de dados e também na exibição Metadados.
Indicador de manipulação de dados
Ao executar qualquer manipulação de dados em uma coluna (limpar dados, filtrar, ordenar), um indicador azul de alteração aparecerá no cabeçalho dessa coluna. Esse indicador mostra que os dados da coluna foram atualizados, mas essas alterações não foram aplicadas à tela do fluxo de trabalho. Ao optar por aplicar as manipulações aos dados clicando no ícone verde de caixa de seleção, o ícone indicador desaparece.
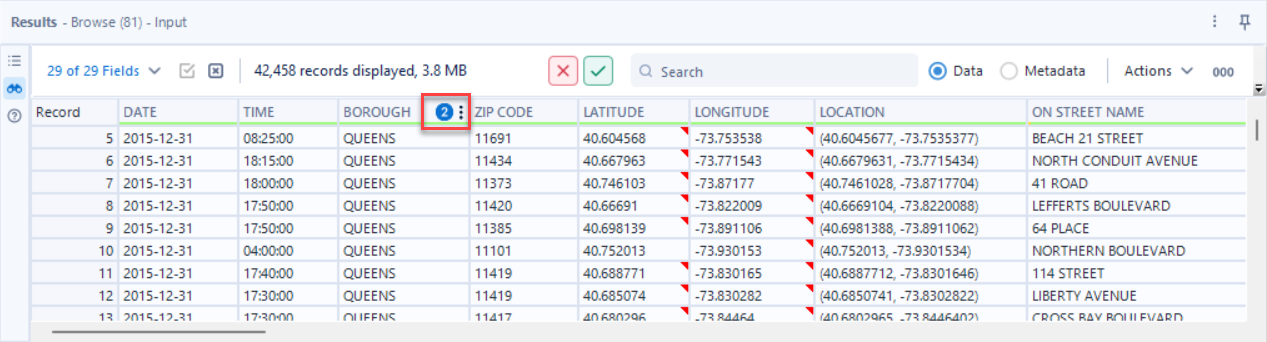
Para adicionar ferramentas ao seu fluxo de trabalho, clique no ícone Aplicar as manipulações aos dados (marca de seleção verde).
Limpeza de Dados: depois de executar uma ação para limpar dados em uma coluna, clique em Aplicar as manipulações aos dados. Isso adiciona uma ferramenta Limpeza de Dados ao seu fluxo de trabalho com a ação de limpeza que você selecionou na janela Resultados.
Filtrar: depois de aplicar um filtro a uma coluna na janela Resultados, clique em Aplicar as manipulações aos dados. Isso adiciona uma ferramenta Filtrar ao seu fluxo de trabalho com a condição de filtro que você selecionou na janela Resultados.
Ordenar: depois de classificar uma coluna na janela Resultados, clique em Aplicar as manipulações aos dados. Isso adiciona uma ferramenta Ordenar ao seu fluxo de trabalho com a condição de ordenamento que você selecionou na janela Resultados.
Para reverter quaisquer alterações feitas à tabela Resultados (só é possível fazer isso antes de aplicar as manipulações de dados), selecione Cancelar as manipulações dos dados (botão "x" vermelho).
Pesquise por dados em seus resultados. Use a tecla Enter no teclado para executar a busca e exibir apenas os resultados correspondentes na janela Resultados. Selecione o ícone "x" para limpar os resultados da pesquisa e visualizar todos os dados novamente. Observe que a barra de pesquisa fica desabilitada quando você alterna para a exibição Metadados.
Importante
Se houver colchetes nos nomes de coluna em seu fluxo de trabalho, a pesquisa falhará e será exibido o seguinte erro:
A interação na grade de resultados não pôde ser concluída. Execute o fluxo de trabalho e tente interagir novamente.
Para resolver esse erro, remova os colchetes dos nomes das colunas. Você pode usar a função Renomear da ferramenta Selecionar para fazer isso.
Clique nos botões Dados ou Metadados para visualizar as informações correspondentes na janela Resultados.
Use o menu suspenso Ações para executar várias tarefas.
Exportar: selecione para exportar os resultados para um arquivo. Escolha se deseja exportar Todos os registros ou Células selecionadas. Essa opção não está disponível para resultados parciais.
Copiar para a área de transferência: selecione os dados que deseja copiar:
Todos os registros com cabeçalhos
Todos os registros sem cabeçalhos
Células selecionadas com cabeçalhos
Células selecionadas sem cabeçalhos
Nova janela: abre os resultados em uma nova janela onde você pode alternar entre as exibições de dados Tabela e Perfil associadas à ferramenta Navegar. Escolha entre Todos os registros ou Registros selecionados.
À direita do menu Ações, você tem a opção de mostrar ou ocultar separadores decimais e de milhar por meio do ícone 000. Os separadores numéricos ficam ocultos por padrão.
Você pode especificar o símbolo que deseja usar como separador, como uma vírgula ou um ponto, por meio das Configurações de localização.
Selecione 000 ("Exibir separador numérico") para exibir esses separadores na janela Resultados. Por exemplo, se o seu separador de milhar for uma vírgula, 1000 será exibido como 1,000.
Selecione 000 novamente para ocultar os separadores.
Lembre-se de que essa configuração afeta apenas o modo como os números são exibidos na janela Resultados. Isso não afeta os dados.
O ícone Âncora de entrada estará disponível no lado esquerdo da grade se a ferramenta selecionada tiver uma âncora de entrada. Selecione o ícone Entrada para visualizar os dados de entrada.
O ícone Âncora de saída estará disponível no lado esquerdo da grade se a ferramenta selecionada tiver uma âncora de saída. Selecione o ícone Saída para visualizar os dados de saída.
Passe o mouse sobre um cabeçalho de coluna e selecione o ícone de reticências verticais (três pontos) para acessar as opções Limpar dados, Filtrar e Ordenar para a respectiva coluna. Para limpar os dados de uma coluna na janela Resultados...
Selecione Limpar dados para acessar as funções de limpeza. Consulte a ferramenta Limpeza de Dados para obter descrições detalhadas sobre estas ações:
Substituir dados nulos: apenas uma das opções seguintes está disponível (dependendo do tipo dos dados). Marque a caixa de seleção e clique em Aplicar para executar esta ação. Para remover esta ação, desmarque a caixa de seleção e clique em Aplicar.
Substituir nulos por brancos (cadeias de caracteres)
Substituir nulos por 0 (numéricos)
Remover caracteres indesejados: marque uma ou mais destas opções e clique em Aplicar para executar as ações. Para remover estas ações, desmarque as caixas de seleção e clique em Aplicar.
Espaços em branco à esquerda/à direita
Tabulações, quebras de linha e espaços em branco duplicados
Todos os espaços em branco
Letras
Números
Pontuação
Modificar maiúsculas/minúsculas: selecione uma das opções a seguir e clique em Aplicar para modificar o uso de maiúsculas/minúsculas em todas as linhas da coluna.
Não modificar maiúsculas/minúsculas: use essa opção para retornar ao estado original da coluna.
Maiúscula
Minúscula
Cada palavra iniciada por maiúscula
Execute as funções desejadas de limpeza de dados e clique em Aplicar para adicionar as alterações à coluna na janela de resultados.
Para desfazer suas alterações, use o botão "Desfazer" na barra de ferramentas do Designer ou o atalho de teclado Ctrl+Z. Como alternativa, selecione o botão "Cancelar as manipulações dos dados" ("x" vermelho).
Adicionar a ferramenta Limpeza de Dados ao fluxo de trabalho
Ao aplicar uma ação de limpeza de dados a uma coluna na janela Resultados, você tem a opção de aplicar essa ação como uma ferramenta Limpeza de Dados no fluxo de trabalho.
Para fazer isso, selecione o ícone Aplicar as manipulações aos dados (marca de seleção verde). Isso adiciona uma ferramenta Limpeza de Dados ao seu fluxo de trabalho com a ação de limpeza que você selecionou na janela Resultados. Leia mais em Manipulações de dados da janela de resultados.
Indicador de manipulação de dados
Ao executar qualquer manipulação de dados em uma coluna (limpar dados, filtrar, ordenar), um indicador azul de alteração aparecerá no cabeçalho dessa coluna. Esse indicador mostra que os dados da coluna foram atualizados, mas essas alterações não foram aplicadas à tela do fluxo de trabalho. Ao optar por aplicar as manipulações aos dados clicando no ícone verde de caixa de seleção, o ícone indicador desaparece.
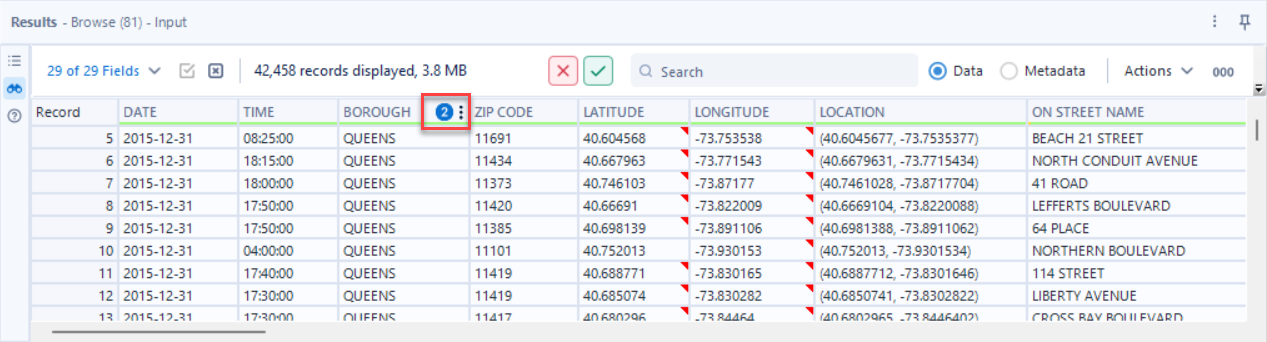
Passe o mouse sobre um cabeçalho de coluna e selecione o ícone de reticências verticais (três pontos) para acessar as opções Limpar dados, Filtrar e Ordenar para a respectiva coluna. Para filtrar os dados da janela Resultados...
Selecione Filtrar para criar uma condição básica de filtro como as que estão disponíveis por meio da ferramenta Filtrar. Os operadores de filtro disponíveis variam de acordo com o tipo dos dados da coluna selecionada.
Filtro "Está OK" e "Não está OK"
Observe que dados do tipo cadeia de caracteres permitem que você filtre com base na qualidade dos dados, que agora inclui os operadores Está OK e Não está OK.
Ao usar a opção "Está OK", o resultado inclui registros não nulos e não vazios que não possuem espaços no início ou no fim.
Ao usar a opção "Não está OK", o resultado não inclui registros vazios ou nulos.
Filtragem de data
A partir da versão 2023.2, você tem acesso a mais opções de filtragem de data. Você pode utilizar os operadores =, !=, <, <=, >, e >= e também especificar um intervalo de datas. Um seletor de data de calendário também está disponível. Vá para a página da ferramenta Filtrar para obter mais informações sobre operadores de filtro.
Crie sua condição e clique em Aplicar. A janela Resultados é atualizada e mostra apenas os dados que correspondem à condição de filtro ativa. A coluna na qual o filtro foi aplicado é indicada por meio de um ícone de reticências verticais.
Para remover o filtro, passe o mouse sobre a coluna filtrada e selecione o ícone de reticências verticais. Clique em Filtrar e clique no link Limpar. A janela Resultados é atualizada para mostrar os dados sem o filtro. Como alternativa, selecione o botão Cancelar as manipulações dos dados ("x" vermelho).
Adicionar a ferramenta Filtrar ao fluxo de trabalho
Ao filtrar uma coluna na janela Resultados, selecione o ícone Aplicar as manipulações aos dados (marca de seleção). Isso adiciona uma ferramenta Filtrar ao seu fluxo de trabalho com a condição de filtro que você selecionou na janela Resultados. Leia mais em Manipulações de dados da janela de resultados.
Indicador de manipulação de dados
Ao executar qualquer manipulação de dados em uma coluna (limpar dados, filtrar, ordenar), um indicador azul de alteração aparecerá no cabeçalho dessa coluna. Esse indicador mostra que os dados da coluna foram atualizados, mas essas alterações não foram aplicadas à tela do fluxo de trabalho. Ao optar por aplicar as manipulações aos dados clicando no ícone verde de caixa de seleção, o ícone indicador desaparece.
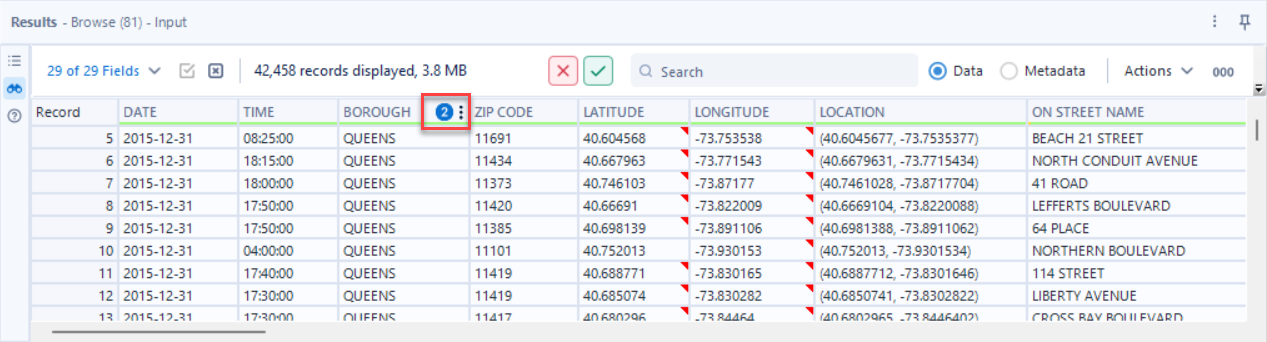
Passe o mouse sobre um cabeçalho de coluna e selecione o ícone de reticências verticais (três pontos) para acessar as opções Limpar dados, Filtrar e Ordenar para a respectiva coluna. Para classificar sua janela Resultados com base nos dados de uma única coluna...
Selecione Ordenar.
Escolha uma destas opções de ordenação e clique em Aplicar.
Não ordenar: opção padrão.
Classificar em ordem crescente
Classificar em ordem decrescente
Para remover a ordenação, selecione a opção Não ordenar. Como alternativa, selecione o botão Cancelar as manipulações dos dados ("x" vermelho).
Adicionar a ferramenta Ordenar ao fluxo de trabalho
Ao ordenar uma coluna na janela Resultados, selecione o ícone Aplicar as manipulações aos dados (marca de seleção verde). Isso adiciona uma ferramenta Ordenar ao seu fluxo de trabalho com a condição de ordenamento que você selecionou na janela Resultados. Leia mais em Manipulações de dados da janela de resultados.
Indicador de manipulação de dados
Ao executar qualquer manipulação de dados em uma coluna (limpar dados, filtrar, ordenar), um indicador azul de alteração aparecerá no cabeçalho dessa coluna. Esse indicador mostra que os dados da coluna foram atualizados, mas essas alterações não foram aplicadas à tela do fluxo de trabalho. Ao optar por aplicar as manipulações aos dados clicando no ícone verde de caixa de seleção, o ícone indicador desaparece.
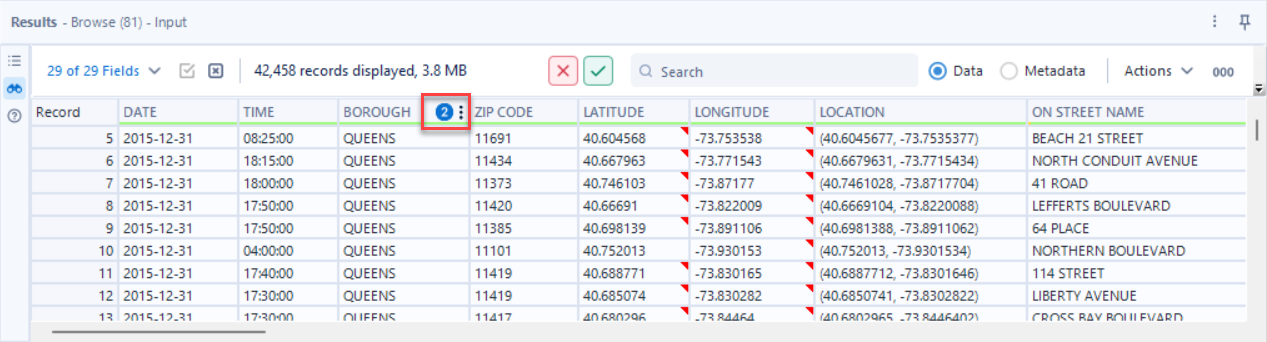
Em alguns casos, os dados não são exibidos em Resultados.
Em alguns casos, os dados não são exibidos em Resultados.
Razão | Resolução |
|---|---|
Ferramenta da categoria No Banco de Dados | Adicione a ferramenta Navegar ao fluxo de trabalho. |
Ferramenta de mapa ou de relatório | Adicione a ferramenta Navegar ao fluxo de trabalho. |
A opção "Desabilitar todas as ferramentas Navegar" está selecionada | Desmarque a caixa de seleção Desabilitar todas as ferramentas Navegar na Configuração do fluxo de trabalho. Para obter mais informações, acesse ferramenta Navegar. |
Espaço limitado no disco rígido | Libere espaço no disco rígido. |
Mensagens do fluxo de trabalho e das ferramentas
Após executar um fluxo de trabalho, a janela Resultados exibe informações sobre o que aconteceu durante e depois da execução do fluxo de trabalho. Há duas exibições de mensagens:
Última execução (padrão): exibe as mensagens da última vez que você executou o fluxo de trabalho.
Configuração: exibe mensagens sobre alterações na configuração de uma ferramenta.
Para visualizar as mensagens depois de executar um fluxo de trabalho...
Selecione uma ferramenta no fluxo de trabalho para visualizar as mensagens dessa ferramenta ou clique na tela para visualizar as mensagens do fluxo de trabalho.
Selecione o ícone Informações para acessar a visualização da mensagem.
Selecione Última execução ou Configuração.
Selecione um tipo de mensagem.
Para visualizar as mensagens após visualizar seus dados, clique no ícone Mensagens.
Tipos de mensagem
A janela Resultados exibe vários tipos de mensagens e links para arquivos:
Erros: uma ferramenta não foi configurada corretamente.
Erros de conversão: os dados não puderam ser convertidos ou não cabem em um campo. Você pode selecionar o número de erros de conversão permitidos por fluxo de trabalho. Acesse Configuração do fluxo de trabalho para obter mais informações.
Avisos: a memória disponível no computador é menor do que a selecionada na configuração ou foram detectados campos ausentes. Os avisos não causam falha no fluxo de trabalho, mas devem ser revisados.
Informações: o fluxo de trabalho foi executado ou os dados estão fluindo através de uma ferramenta.
Arquivos: links para arquivos de entrada, intermediários ou de saída.
Tudo (padrão): exibe todas as mensagens.
Forma das mensagens
As mensagens são limitadas a 256 caracteres. Aponte para uma mensagem para exibir a mensagem completa.
Cada mensagem exibe o nome e o ID da ferramenta a que se refere. Cada ferramenta em um fluxo de trabalho, incluindo as que são removidas, recebem um número. O ID da ferramenta indica o número dela no fluxo de trabalho.
Para destacar uma mensagem, selecione o ícone à esquerda da mensagem. Clique e mantenha pressionado ou clique com o botão direito do mouse sobre uma mensagem para copiá-la para a área de transferência ou salvar todas as mensagens como um arquivo TXT. Clique no nome de uma ferramenta nas mensagens para selecioná-la no fluxo de trabalho. Isso moverá a tela automaticamente para que a ferramenta selecionada se torne visível.
Perfil de desempenho
Se você selecionar Habilitar perfil de desempenho (Configuração do fluxo de trabalho > Tempo de execução) e executar o fluxo de trabalho, as mensagens na janela Resultados exibem a porcentagem de tempo gasto com o processamento de cada ferramenta. Ao usar esse recurso, o desempenho do fluxo de trabalho pode diminuir. Use apenas para depuração. Acesse Configuração do fluxo de trabalho para obter mais informações.