 布局工具
布局工具
使用“布局”工具安排两个或多个报告片段,以便通过 “渲染”工具 以报告的形式输出。。“布局”工具可用于水平或垂直组织片段,设置列和行的宽度和高度,并添加边框和分隔符。
在添加“布局”工具之前,请使用 “多项连接”工具 将所有报告片段连接到一起。
配置工具
布局模式 :选择一种将记录分组到一起的方法。每个选项下面都有一个示例图像,它是根据假定的传入数据创建的:
记录 ID | 组 | 日期 |
|---|---|---|
1 | A | 1/15 |
2 | B | 1/16 |
3 | A | 1/17 |
布设各个单独的记录 :列出所有单独的报告片段。
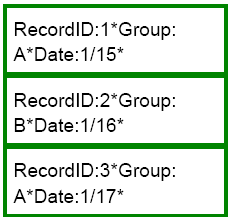
布设各组记录 :列出批处理报告的每组记录。为每个组生成报告。使用 分组的列 部分选择作为分组依据的字段。
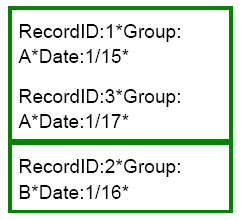
合并所有记录 :合并一个数据字段/报告片段中的所有记录。
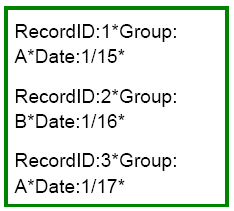
在输出中包括源字段 :选择此选项以在下游工具中使用这些字段。取消选择此选项并创建报告。
布局配置
使用这些选项设置 布局配置 。
方向 :指定报告片段是沿水平方向还是垂直方向布局。对于垂直方向,可使用以下附加选项:
垂 直 带 分节 符 :在指定了“分节名称”时,创建一个分节符,该分节符随报告格式而异。
对于 .xls 和 .xlsx,分节符等于工作簿中的新工作表。
对于 .pdf、.doc、.docx 和 .rft,分节符等于新页面。
对于 .html 和 .pcxml,不创建分节符。
垂直合并内容以对齐表格列 :确保布局中的所有表片段正确对齐。
布局宽度 :选择布局的宽度。
自动 :设置要显示的片段中包含的数据的最小宽度。
百分比 :设置要显示数据的页面百分比,其中,100% 是页面的整个宽度。
固定 :设置数据的宽度(以英寸为单位)。
布局 高度 :指定布局的高度。高度可以是 自动设定的 ,也可以是 固定的 ,并以英寸为单位进行设置。
固定布局宽度或高度:预期行为
如果 默认 距离 单位 设置为公里,则此字段以厘米为单位进行计算。有关详细信息,请转至 本地化 。
边框 :选择此选项以添加边框,选择边框颜色,并以像素为单位指示边框大小。
分隔符 :选择此选项以在记录之间添加分隔符,选择分隔符的颜色,并以像素为单位指示大小。
单元格 内边距 :指定要在每个报告片段周围添加的内边距(以像素为单位)。
如果布局方向是垂直的,请设置 按行配置 。如果布局方向是水平的,请设置 按列配置 。
选择要包含在布局中的片段。
选择一个片段并使用向上和向下箭头更改片段在报告中显示的顺序。
选择一个片段以配置这些属性:
宽度 :如果布局的方向为“水平”,则为行内片段的宽度选择“自动”、“百分比”或“固定(以英寸为单位)”。
高度 :如果布局的方向为“垂直”且具有固定高度,则为列内片段的高度选择“自动”、“百分比”或“固定(以英寸为单位设置)”。
固定宽度或高度:预期行为
如果默认距离单位设置为公里,则此字段以厘米为单位进行计算。有关详细信息,请转至 本地化 。
对齐 (V) :选择顶部、中间或底部的垂直对齐方式。
对齐 (H) :选择左、中或右的水平对齐方式。必须在“文本”工具中配置文本片段的水平对齐方式。
填充 颜色 :选择片段的填充颜色。
分节名称 :如果布局的方向是垂直且带有分节符,则选择该字段用作“分节名称”。
对于 .xlsx,“分节名称”用作 Excel 工作表名称。
对于 .pdf,“分节名称”用作书签,作为指向 .pdf 文件该部分的链接。
对于 .doc、.docx 和 .rtf,“分节名称”用作书签。
对于 .pptx、.png 和 .html 文件,不使用“分节名称”。
限制
Outlook 桌面限制
请注意,当您使用 “电子邮件”工具 (在使用“布局”工具之后)发送包含表格的报告时,Outlook 桌面客户端中的表格对齐方式可能不正确。这是 Outlook 桌面客户端的限制。
