Hinweis zu veralteten Versionen des Diagrammerstellungs-Tools
Das Diagrammerstellungs-Tool wurde als veraltet eingestuft und durch das Interaktives-Diagramm-Tool ersetzt.
Das Diagrammerstellungs-Tool ermöglicht es Benutzern, Daten in verschiedenen Diagrammtypen anzuzeigen.
Wählen Sie den Diagrammtyp aus. Weitere Informationen finden Sie unter Diagrammtypen.
Die Felder für die Diagrammerstellung auswählen: Dieses Raster wird basierend auf dem gewählten Diagrammtyp ausgefüllt. Die Vorschau auf der rechten Seite ändert sich je nach Ihrer Auswahl.
Datenreihe: Eine Datenreihe ist ein Element des Diagramms. Abhängig vom Diagrammtyp werden mehrere Datenreihen unterstützt. Jede Datenreihe hat eine eigene Steuerung für die Anzeige. Im Beispiel des Kombinationsdiagramms weiter unten wird ein Diagramm mit 4 Datenreihen gezeigt. Eine Datenreihe ist die Spalte und die anderen 3 Datenreihen sind Zeilen. Im Beispiel des Kartengrafikdiagramms sehen Sie 5 Datenreihen. Es sind die einzelnen Farbbalken, die die Abteilungen „Bäckerei“, „Feinkost“, „Lebensmittel“, „Apotheke“ und „Erzeugung“ repräsentieren.
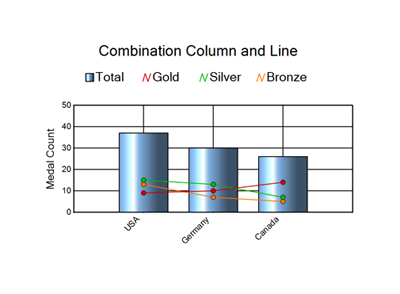
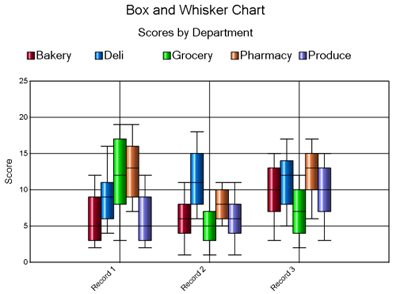
Beschriftungsfeld: Was für jeden Datensatz angezeigt wird, den Sie dokumentieren. Bei den meisten Diagrammtypen erscheint es auf der horizontalen Achse, wie in den beiden Beispielen unten verdeutlicht. Balken- und Tornadodiagramme zeigen die Beschriftung für den Datensatz auf der vertikalen Achse an.
Diagrammdarstellung konfigurieren: Wählen Sie den Bereich auf der linken Seite aus, um die einzelnen Einstellungen für die Anzeige des Diagramms anzuzeigen. Die Vorschau zeigt die von Ihnen gewählte Auswahl an.
Allgemein: Dieser Bereich steuert das grundlegende Erscheinungsbild des Diagramms.
3D Interior: (Ja oder Nein) Fügen Sie dem Diagramm eine dritte Dimension hinzu.
Farbverlauf: Wählen Sie Ja aus, um dem Diagramm einen Farbverlaufseffekt hinzuzufügen. Durch Nein bleibt die Farbe des Diagrammelements ein Farbfeld.
Breite (cm): Horizontale Abmessung des Diagramms in Ihren lokalen Einstellungen.
Höhe (cm): Vertikale Abmessung der Karte in Ihren lokalen Einstellungen.
Auflösung: Geben Sie die Bildauflösung an.
Titel: Geben Sie einen Titel an, der oben im Diagramm angezeigt werden soll.
Titelgröße: Geben Sie die Schriftgröße für den Titeltext in pts an.
Untertitel: Geben Sie einen Untertitel an, der unter dem Titel oben im Diagramm verschachtelt werden soll.
Untertitelgröße: Geben Sie die Schriftgröße für den Untertiteltext in pts an.
Primäre Schriftart: Legen Sie die Schriftart für das gesamte Diagramm fest, einschließlich für Titel, Untertitel, Beschriftung der X- und Y-Achse. Die primäre Schriftart kann in den verschiedenen Diagrammelementen über den Bereich Schriftartdetails überschrieben werden.
Schriftartdetails: Separate Steuerelemente für die Schriftart, vorgesehen für verschiedene Bereiche des Diagramms. Diese Einstellungen sind nur erforderlich, wenn Sie die Einstellung für die primäre Schriftart im Bereich „Allgemein“ ändern möchten.
Rahmen, Hintergründe: Legen Sie das Erscheinungsbild von Rahmen und Hintergrundfarben fest.
Gruppierung: Legen Sie fest, wie viele Diagramme für die eingehenden Daten angezeigt werden. Standardmäßig ist Gruppierung ausgeschaltet und ein einzelnes Diagramm wird als Zusammenfassung der eingehenden Daten erstellt. Wenn ein Gruppierungsfeld angegeben ist, wird ein Diagramm für jede Gruppe von Datensätzen erstellt. Geben Sie das Feld oder die Felder für die Gruppierung an. Die Schaltflächen „Alle“ und „Löschen“ helfen Ihnen bei der Mehrfachauswahl.
Legende, Datenlayout: Für die Diagrammlegende spezifische Steuerung und Methode des Tools zur Darstellung der eingehenden Daten.
Diagrammlegende anzeigen: Wählen Sie Ja aus, um eine Legende anzuzeigen. Wählen Sie Nein aus, wenn keine Legende angezeigt werden soll.
Als separates Bild: Die Legende wird als separater Berichtsausschnitt des Diagramms behandelt. Wenn Sie Separates Feld auswählen, müssen Sie vor dem Anzeigen das Layout-Tool verwenden.
Position: Wählen Sie Oben, Mitte, oder Unten aus. Die mittlere Position wird nur berücksichtigt, wenn die Ausrichtung „links“ oder „rechts“ lautet.
Ausrichtung: Wählen Sie Links, Rechts oder Mitte aus.
Rahmenlegende: Wählen Sie Ja aus, um einen Rahmen um den Inhalt der Legende zu ziehen.
Breite: Breite des Rahmens in Pixel.
Farbe: Farbe des Rahmens.
Daten darstellen nach: Sie können eingehende Daten nach Datensatz oder nach Feld darstellen. Verwenden Sie die folgenden Optionen für die Datendarstellung:
Datensatz: Das Diagramm wird auf Datensatzebene gezeichnet. Für jeden Datensatz, der im Tool eingeht, wird ein Diagrammelement gezeichnet.
Feld: Das Diagramm wird auf Feldebene gezeichnet. Für jedes Feld wird ein Diagrammelement gezeichnet. Diese Option ist nur für Diagrammtypen verfügbar, die einen „Y“-Wert verwenden. Wenn Sie diese Option wählen, stehen folgende Zusatzoptionen zur Verfügung:
Datenpunkte beschriften: Wählen Sie Ja aus, um den Datenwert im Diagramm neben dem Element (Balken, Spalte, Punkt usw.) anzuzeigen, das den Wert darstellt. Wenn „Ja“ festgelegt wurde, stehen folgende Zusatzoptionen zur Verfügung:
Geben Sie die Schriftart, Größe und Farbe des Beschriftungstexts an.
Textversatz: Geben Sie an, wie groß der Abstand in Punkten zwischen der Beschriftung und dem Diagrammelement sein soll.
Farbpalette: Geben Sie die Farbpalette an, die für die einzelnen Diagrammelemente verwendet werden soll.
Vertikale Achse: Steuern Sie die Anzeige der vertikalen Achse bzw. Y-Achse. Steuern Sie die Schriftarten, platzieren Sie einen Titel auf der Achse und schalten Sie Rasterlinien ein und aus.
Benutzerdefinierter Ursprung: Wählen Sie Ja aus, um einen Basiswert festzulegen, sodass Datensätze nach oben bzw. nach unten sortiert angezeigt werden, wodurch angegeben wird, ob ihr Wert über oder unter dem benutzerdefinierten Ursprung liegt.
Manuelle Schrittweite: Wählen Sie Ja aus, um festzulegen, wie viele Linien entlang der Achse angezeigt werden, indem Sie einen Wert für „Inkrementierung nach“ angeben.
Manuelles Minimum: Legen Sie fest, mit welchem Wert die Diagrammwerte beginnen sollen, indem Sie diesen Wert angeben. Diese Funktion ist auf der vertikalen Achse für Diagramme mit einer vertikalen Achse verfügbar. Bei Balkendiagrammen befindet sie sich auf der horizontalen Achse, bei Streudiagrammen und Blasendiagrammen auf beiden Achsen.
Manuelles Maximum: Legen Sie fest, welcher Wert beim Zeichnen der Diagrammwerte als Maximum angezeigt werden soll, indem Sie den Maximalwert angeben. Diese Funktion ist auf der vertikalen Achse für Diagramme mit einer vertikalen Achse verfügbar. Bei Balkendiagrammen befindet sie sich auf der horizontalen Achse, bei Streudiagrammen und Blasendiagrammen auf beiden Achsen.
Hervorhebungslinie verwenden: Sie können eine Linie zum Diagramm hinzufügen, um die Aufmerksamkeit auf einen bestimmten Wert entlang der vertikalen Achse zu lenken. Sie können auch die Farbe dieser Linie angeben.
Benutzerdefinierte Dezimalstellen: Wählen Sie Ja aus, um die Anzahl der Dezimalstellen anzugeben, die auf der Achse angezeigt werden sollen. Dies ist nützlich, wenn Sie Diagrammen für niedrige Werte erstellen möchten.
Rechte vertikale Achse: Wählen Sie Ja aus, um die rechte Achse zu verwenden. Hier werden Steuerelemente für die Anzeige der rechten vertikalen bzw. Z-Achse angezeigt. Steuern Sie die Schriftarten, platzieren Sie einen Titel auf der Achse und schalten Sie Rasterlinien um.
Benutzerdefinierter Ursprung: Wählen Sie Ja aus, um einen Basiswert festzulegen, sodass Datensätze nach oben bzw. nach unten sortiert angezeigt werden, wodurch angegeben wird, ob ihr Wert über oder unter dem benutzerdefinierten Ursprung liegt.
Manuelle Schrittweite: Wählen Sie Ja aus, um festzulegen, wie viele Linien entlang der Achse angezeigt werden, indem Sie einen Wert für „Inkrementierung nach“ angeben.
Manuelles Minimum: Legen Sie fest, mit welchem Wert die Diagrammwerte beginnen sollen, indem Sie diesen Wert angeben. Diese Funktion ist auf der vertikalen Achse für Diagramme mit einer vertikalen Achse verfügbar. Bei Balkendiagrammen befindet sie sich auf der horizontalen Achse, bei Streudiagrammen und Blasendiagrammen auf beiden Achsen.
Manuelles Maximum: Legen Sie fest, welcher Wert beim Zeichnen der Diagrammwerte als Maximum angezeigt werden soll, indem Sie den Maximalwert angeben. Diese Funktion ist auf der vertikalen Achse für Diagramme mit einer vertikalen Achse verfügbar. Bei Balkendiagrammen befindet sie sich auf der horizontalen Achse, bei Streudiagrammen und Blasendiagrammen auf beiden Achsen.
Hervorhebungslinie verwenden: Sie können eine Linie zum Diagramm hinzufügen, um die Aufmerksamkeit auf einen bestimmten Wert entlang der vertikalen Achse zu lenken. Sie können auch die Farbe dieser Linie angeben.
Benutzerdefinierte Dezimalstellen: Wählen Sie Ja aus, um die Anzahl der Dezimalstellen anzugeben, die auf der Achse angezeigt werden sollen. Dies ist nützlich, wenn Sie Diagrammen für niedrige Werte erstellen möchten.
Horizontale Achse: Steuern Sie die Anzeige der horizontalen bzw. X-Achse fest. Legen Sie die Schriftarten fest, platzieren Sie einen Titel auf der Achse und schalten Sie die Rasterlinien ein oder aus.
Inhaltsachse: Steuern Sie die Inhaltsachse eines Netzdiagramms. Die Rasterlinien für Polar- und Netzdiagramme können nicht ausgeschaltet werden. Anzeige: Zur Auswahl stehen Polygone oder Kreise.
Serienstil, benannt nach den Auswahlmenüs unter Feld(er) für Diagramm auswählen: Steuern Sie die Anzeige der einzelnen Serienelemente des Diagramms.
Stilmodus: Geben Sie an, welchen Stil die einzelnen Datenreihen im Diagramm haben sollen. Die Auswahl hängt vom gewählten Diagrammtyp ab und umfasst die Stile „Standard“ und „Formel“.
Standard: Der Datenreihenstil hängt vom gewählten Diagrammtyp ab und wird durch Konfigurieren der folgenden Stilattribute festgelegt.
Datenpunkte beschriften: Wählen Sie Ja aus, um den Datenwert im Diagramm neben dem Element (Balken, Spalte, Punkt usw.) anzuzeigen, das den Wert darstellt. Das Attribut „Datenpunkte beschriften“ funktioniert im Formel-Modus, weil es für die ausgewählte Formel festgelegt wird. Dies ist nützlich, wenn Sie nur diejenigen Datenpunkte beschriften möchten, die ein bestimmtes Kriterium erfüllen.
Datenreihenfarbe: Verwenden Sie die Farbauswahl, um die Farbe festzulegen, die auf dem Diagramm für die Datenreihe angezeigt wird. Diese Farbe wird auch im Formelmodus auf die oben ausgewählte Formel angewendet. Jede Formel kann innerhalb der Datenreihe ein eigenes Farbattribut haben.
Linienbreite der Datenreihe: Dicke einer Linie in einem Diagramm, angegeben in Pixel.
Punkte in der Linie anzeigen: Steuert, ob Punkte (Datensätze) auf der Linie erscheinen sollen.
Punktgröße: Steuert die Größe der angezeigten Punkte im Diagramm.
Formel:Stilarten für Datenreihen werden durch Einrichten von Formeln angewendet, die sich auf die Daten im Diagramm beziehen. Weitere Informationen finden Sie unter Unterstützung für die Formeln der Diagrammerstellung.
Wenn der Stilmodus auf „Formel“ festgelegt ist, wird ein Raster mit „Standardwert“ als ersten Wert angezeigt. Dabei wird derselbe Stil festgelegt, den die Datenreihe normalerweise verwenden würde. Sie können diesen Eintrag nicht aus der Liste entfernen. Sie können allerdings den Stil ändern. Sollten Punkte im Diagramm nicht mit der erstellten Formel übereinstimmen, erhalten diese Punkte das Format dieses „Standardwert“-Elements.
Klicken Sie auf die Schaltfläche „+“, um eine Formel hinzuzufügen. Sie können die Formel entweder im Feld eingeben oder auf Bearbeiten klicken, um den Formeleditor anzuzeigen. Weitere Informationen finden Sie unter Ausdruckseditor.
Klicken Sie auf die Schaltfläche „-“, um die ausgewählte Formel zu löschen.
Verwenden Sie die Pfeiltasten „Nach oben“ und „Nach unten“, um die Formeln neu anzuordnen. Die Reihenfolge ist wichtig, weil Formeln in der Reihenfolge angewendet werden, in der sie im Raster erscheinen.
Konfigurieren Sie bei ausgewählter Formel die anderen Parameter des Dateireihenformats („Datenpunkte beschriften“ und „Datenreihenfarbe“), um das Format für die Diagrammelemente festzulegen, die die Formelkriterien erfüllen.
Im Formelraster wird das Feld „Legende“ automatisch anhand der angegebenen Formel ausgefüllt. Sie können diesen Text bearbeiten, damit er in der Legende angezeigt wird.
Wasserzeichen: Steuern Sie die Anzeige eines Wasserzeichens im Diagramm.
Wasserzeichen verwenden: Wählen Sie Keine, Text oder Bild aus.
Wasserzeichentext: Gibt den anzuzeigenden Text mit Schriftart, Größe und Farbe des Texts an. Sie können auch die Deckkraft des Wasserzeichens für das Wasserzeichen mit einem Wert von 0 (unsichtbar) bis 100 (undurchsichtig) festlegen.
Wasserzeichenbild: Navigieren Sie zum Verzeichnis, um das gewünschte Wasserzeichenbild aufzurufen, das verwendet werden soll. Transparente Bilder werden angezeigt, doch die Transparenz muss beim Erstellen des Bilds festgelegt werden. Sie kann nicht über die Konfiguration des Tools gesteuert werden.
Da dieses Tool über einen Ausdruckseditor verfügt, wird ein zusätzlicher Eingabeanker angezeigt, wenn das Tool in einem App- oder Makro-Workflow verwendet wird. Verwenden Sie Schnittstellen-Tools, um eine Verbindung zu einem Fragenanker herzustellen. Weitere Informationen finden Sie unter Schnittstellen-Tools.

