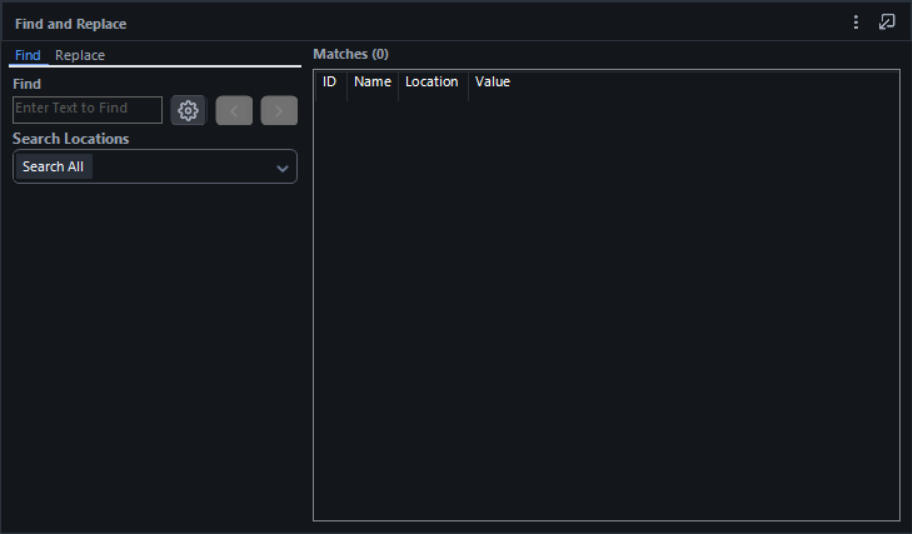Dark Mode
Alteryx Designer now lets you select a Dark Mode option as your Designer theme. Dark Mode helps the general usability of Designer—it reduces eye strain, improves color contrast, and gives you more customization options for your development experience.
Tip
Some Windows dialogs aren't converted to the Dark Mode theme. They are controlled by your system/computer settings and you need to set them outside of Designer. Go to Change colors in Windows for information on how to update these settings.
Beta Release
Dark Mode functionality is still in Beta at this time. This means that only certain Designer interface components have been converted to Dark Mode. Additionally, you might see certain components (including many tool configurations) that are currently only partially converted to Dark Mode. We will continue to include additional elements for Dark Mode in future releases.
Enable Dark Mode
While the default Designer theme is Light Mode, you can quickly enable Dark Mode via your User Settings. To enable Dark Mode in Designer…
Go to Options > User Settings > Edit User Settings.
Select the Themes tab.
Under Designer Theme, select Dark Mode. Select Light Mode to go back to the default Designer theme.
Dark Mode Implementation Progress
The initial release of Dark Mode is a Beta release. This means that Dark Mode is currently implemented for only certain Designer interface components. We will continue to implement features in future releases.
Workflow Canvas
The Dark Mode Beta release does not include the Designer workflow canvas. However, as with previous versions, you can continue to customize the canvas background color via the Themes tab of User Settings.
Keep in mind that tool icons are optimized for either a Light Mode or Dark Mode experience. If you use Dark Mode with a light canvas background (or Light Mode with a dark canvas), you might notice that certain tool icons appear invisible when you place them on the canvas. To avoid this behavior, customize your canvas color to match your Designer theme.
2025.1 Release (Dark Mode Beta)
The Alteryx Marketplace feature is now Dark Mode compatible. Additionally, tool configuration windows for the In/Out, Preparation, Parse, Join, and Transform tool categories are now Dark Mode compatible. We will continue to update the remaining tool configuration windows to be Dark Mode compatible in future releases.
We have completed our planned Dark Mode updates for all Designer components outside of tool configurations. We will continue to update tool configuration windows in future releases.
Macros, Analytic Apps, and Interface Designer
Many macro and Analytic App interface components are now Dark Mode compatible.
Tool Configurations
We continue to update tool configuration components to be Dark Mode compatible. This includes tools like Select, Sample, Sort, and Unique.
Export Workflow Window
The Export Workflow window (Options > Export Workflow) is now Dark Mode compatible.
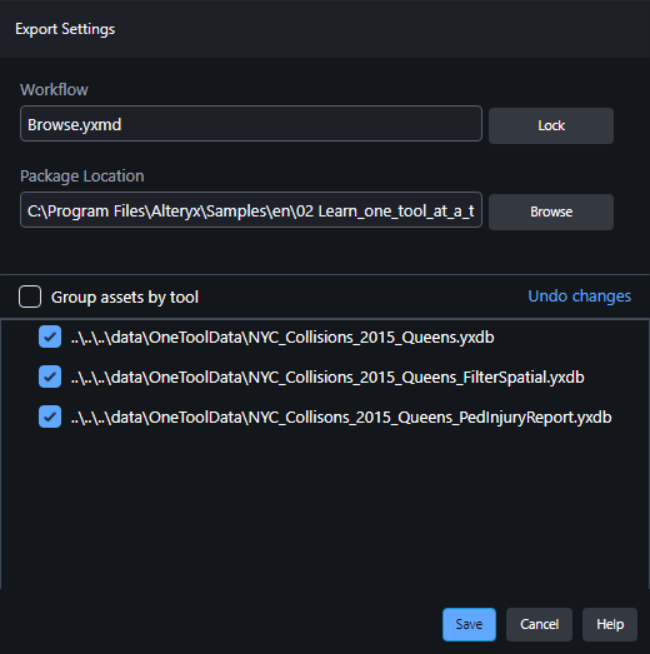
Interface Designer
The Interface Designer window is partially converted to Dark Mode. The window borders and buttons are converted, whereas the window content is currently still Light Mode.
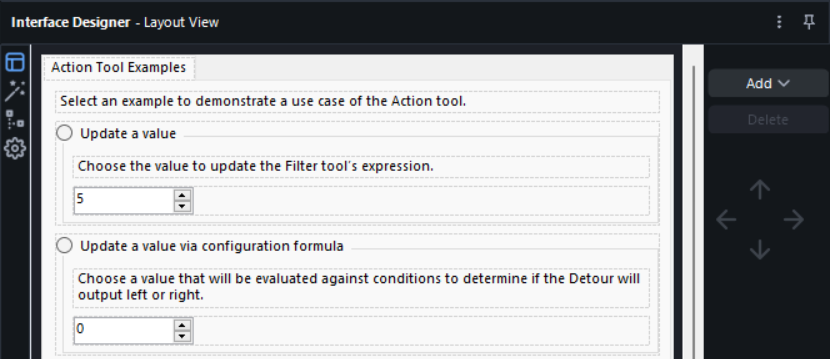
Configure Tool Palette
The Configure Tool Palette window (accessible via the gear icon in the tool palette) is Dark Mode compatible.
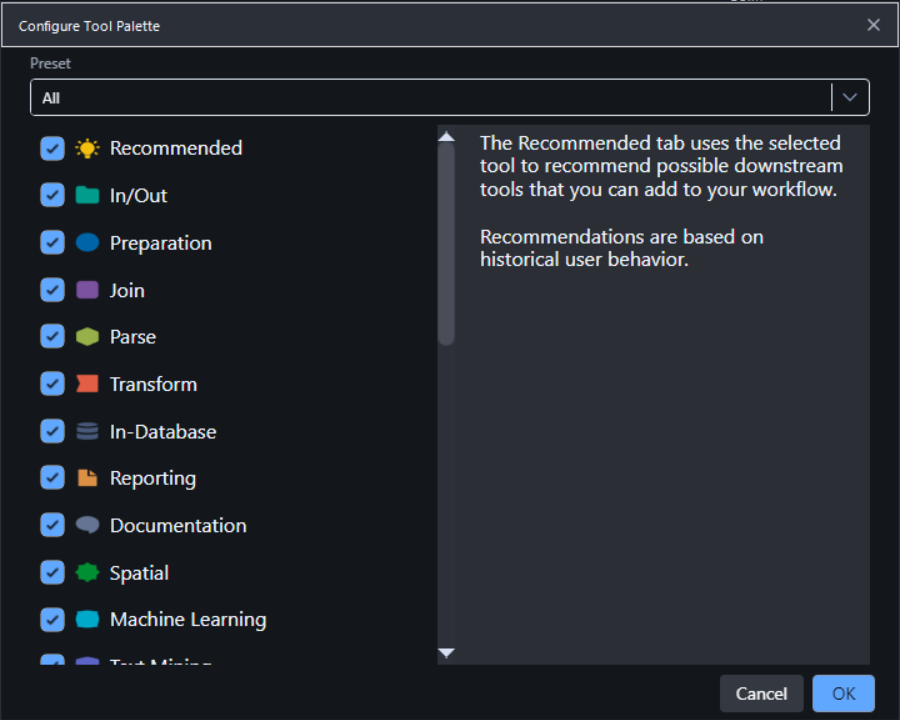
Save to Server Dialog
The save to Server experience (File > Save As > Alteryx Server > My Company's Server) is Dark Mode compatible. Additionally, the Add New Server experience is Dark Mode compatible.
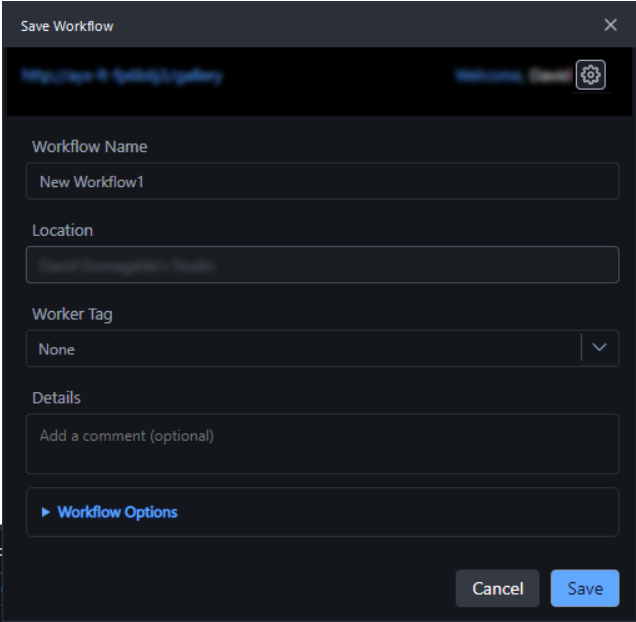
Alteryx One Platform Open and Save Dialog
The save to Alteryx One Platform (File > Save As > Alteryx One Platform) and open from Alteryx One (File > Open Workflow > Alteryx One Platform) experiences are Dark Mode compatible.
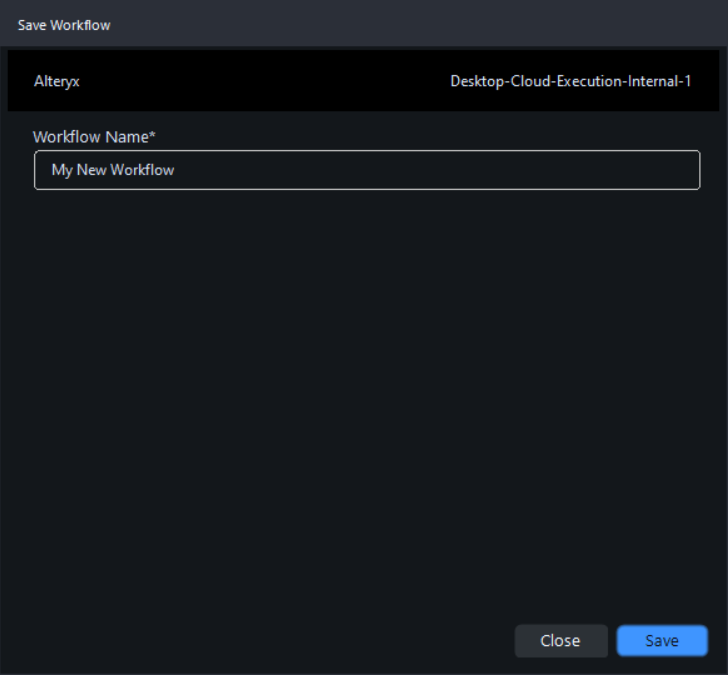
Overview Window
The Overview window (View > Overview) is Dark Mode compatible.
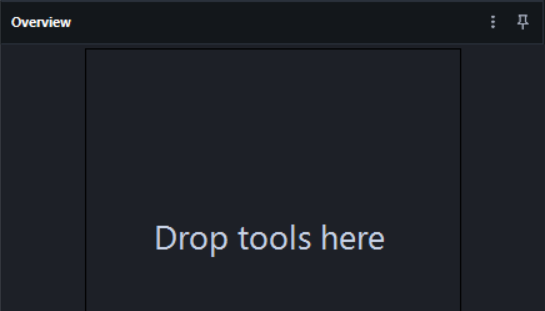
Workflow Dependencies Window
The Workflow Dependencies window (Options > Advanced Options > Workflow Dependencies) is Dark Mode compatible.
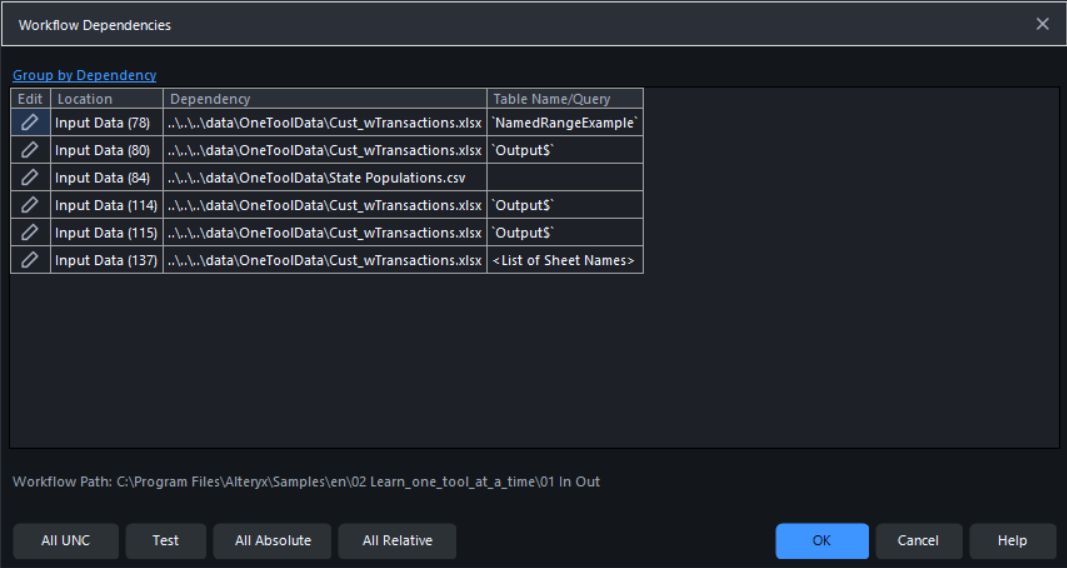
Compare Workflows
The Compare Workflows window (Options > Advanced Options > Compare Workflows) is Dark Mode compatible.
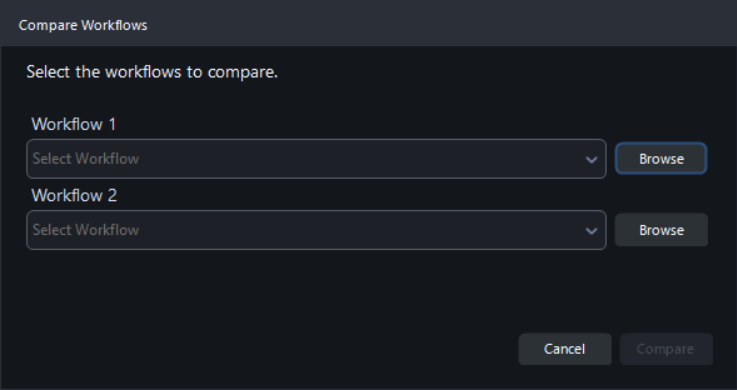
User Settings Dialogs
Dialogs within the User Settings window (Options > User Settings > Edit User Settings) are Dark Mode compatible.
Pop-up Message after Workflow Run
The confirmation message that displays after your workflow run finishes is Dark Mode compatible.
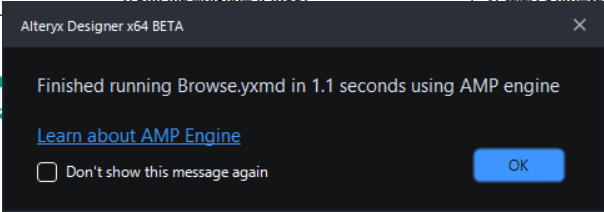
About Window
The About window accessible via Help > About is Dark Mode compatible.
Tool Configurations
We have started updating several tool configuration components to be Dark Mode compatible. This includes tools with the select functionality, as well as the Record ID tool.
App Header, App Menu, and Global Search
This is part of Alteryx Designer that contains the Designer toolbar where you can save, open, copy, undo, and more, the main menus (for example, File, Edit, Options), as well as the global search field and search results. Note that the main menu items and associated sub-menus are also Dark Mode compatible.
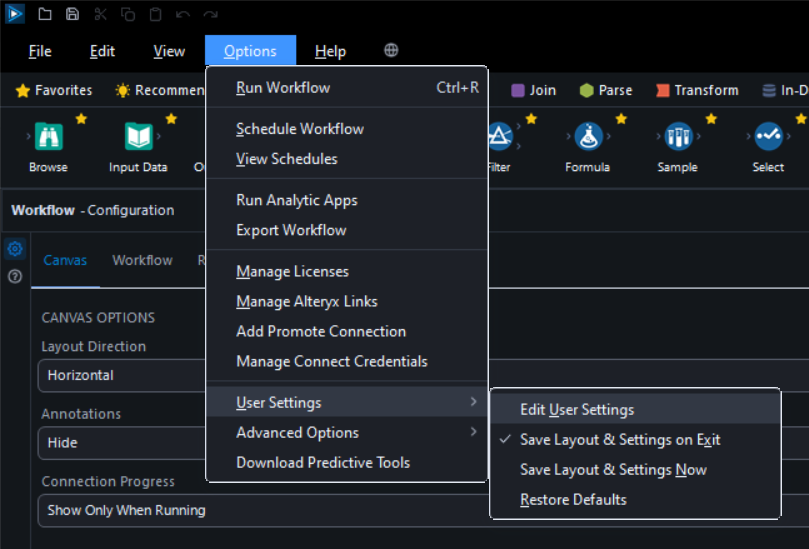
Tool Palette
The tool palette that contains the various Designer tool categories and associated tools (including tool icons) is Dark Mode compatible.

Workflow Configuration Window
The Workflow - Configuration window where you customize Canvas, Workflow, Runtime, and many other settings is Dark Mode compatible. Note that the XML View tab is not Dark Mode compatible in the Beta release.
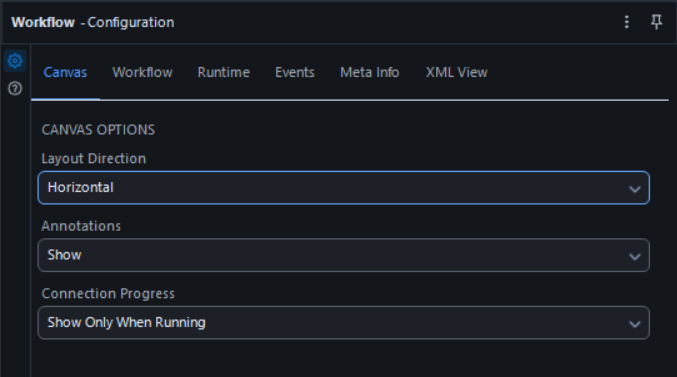
Canvas Workflow Tabs
The workflow tabs (and associated buttons and icons) at the top of your workflow canvas are Dark Mode compatible.
The Designer workflow canvas is not included in the Dark Mode Beta release. However, as with previous versions, you can continue to customize the canvas background color via the Themes tab of User Settings.
Keep in mind that tool icons are optimized for either a light mode or a Dark Mode experience. If you use Dark Mode with a light canvas background (or Light Mode with a dark canvas), you might notice that certain tool icons appear invisible when you place them on the canvas. To avoid this behavior, customize your canvas color to match your Designer theme.
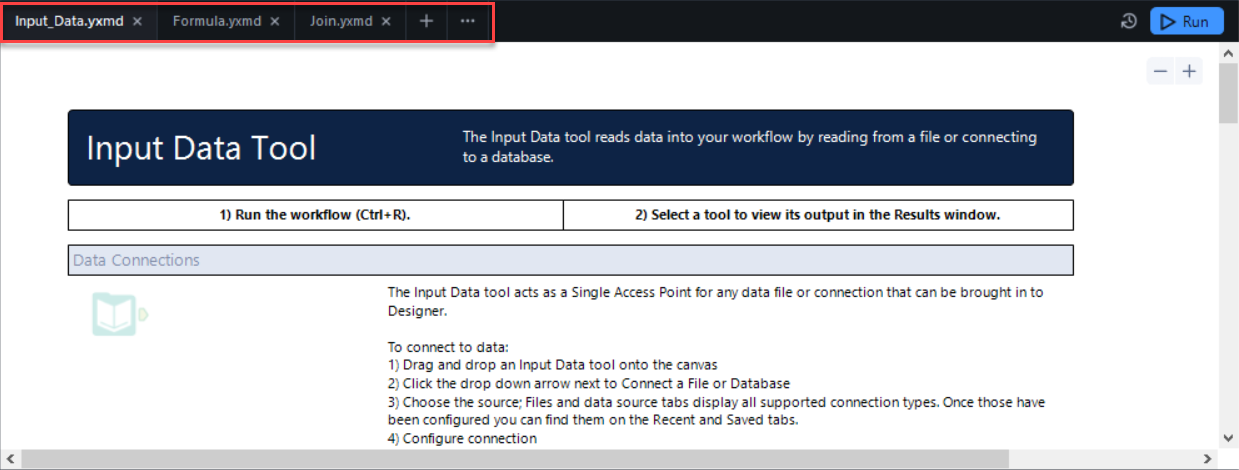
Results Window
The Results window—where you can view and interact with data as it passes through your workflow—is Dark Mode compatible.
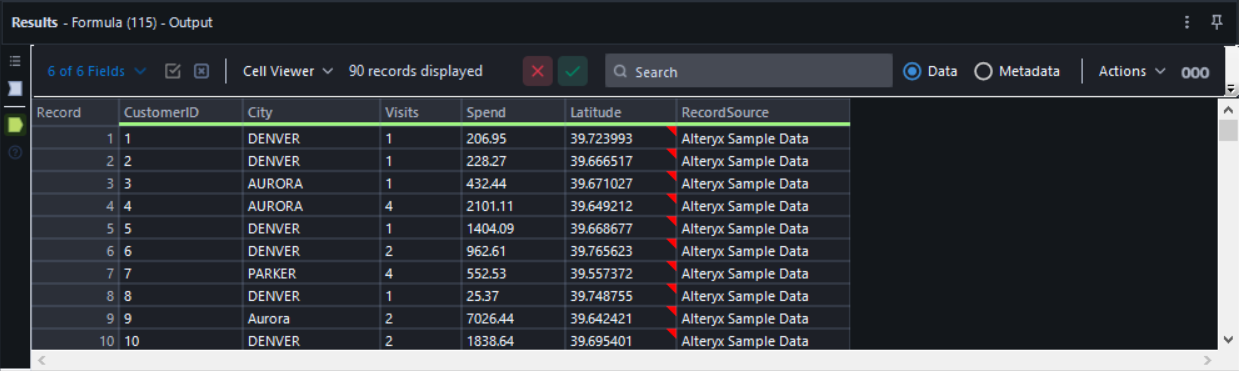
User Settings
The User Settings window and associated tabs are Dark Mode compatible, except for the window’s title bar.
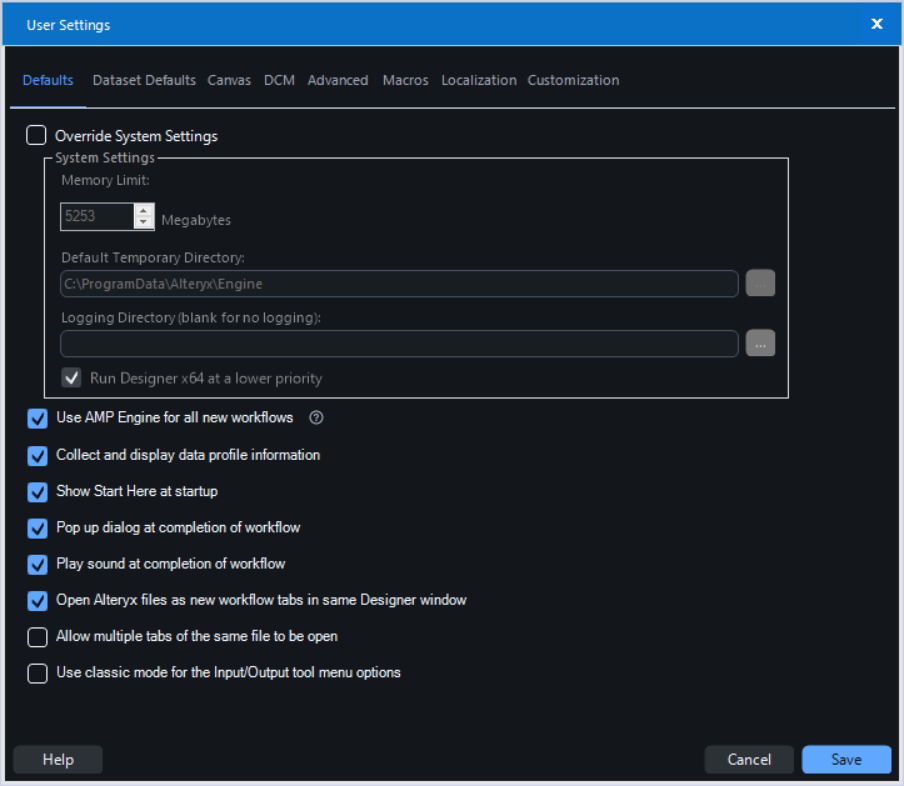
Find and Replace Window
The Find and Replace window is Dark Mode compatible.