Find and Replace
Find and Replace Versus Find Replace Tool
Use the Find and Replace window to replace text within tool names, annotations, and configurations. If you want to find and replace values in your dataset, use the Find Replace tool instead.
You can use the Find and Replace window to search for, find, and replace text within your workflow. To access the Find and Replace window via the Designer main menu, go to Edit > Find/Replace. You can also use the Ctrl+F (Find tab) or Ctrl+H (Replace tab) keyboard shortcuts to show the window. Use the Escape key to hide the window.
The Find and Replace window shows a list of all the tools in your workflow by default (including the tool ID and Name). Select the tool you want to find from the list. The tool is highlighted on the canvas, and the tool's Configuration window is opened.
Find Tab
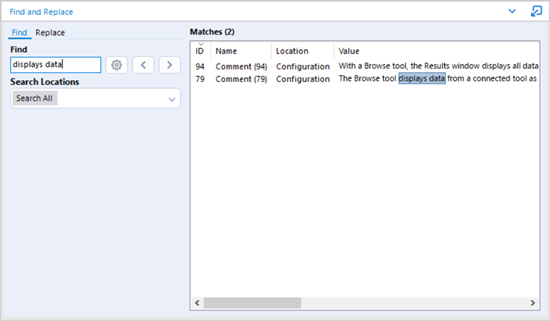
You can also search for keywords within your workflow via the Find tab of the Find and Replace window.
In the Find text field, enter the text that you want to search for. Find and Replace searches the underlying XML of each tool's configuration for the string of text that you enter. The search results list the tools that contain the entered text.
Use the gear icon to access additional settings to refine your search:
Case Sensitive: Check to only return matches that have the same casing as your search term. When checked, a search term of "Hello World!" doesn't match with "hello world!".
Entire Phrase: Check to only return matches that contain the entire phrase that you entered in the Find text box. When checked, the search term "Hello World!" doesn't match "Hello".
In the Search Locations section, you can filter your search location by ID, Name, Type, Column Names, Annotations, and Configuration. By default, Designer searches in all locations. Open the dropdown and check or uncheck the options to specify the search location.
The search results are returned in the Matches window and show where each value is found. The results include columns for ID, Name, Location, and Value.
Select the column name to sort each column either in ascending or descending order.
Use the right (next) and left (previous) arrow buttons next to the gear icon to navigate all instances where matches exist.
Select a specific row within the Matches section to highlight the corresponding item on the canvas.
Replace Tab
If you want to replace the text that you searched for in the Find tab, select the Replace tab. You can also start your search on the Replace tab if you prefer.
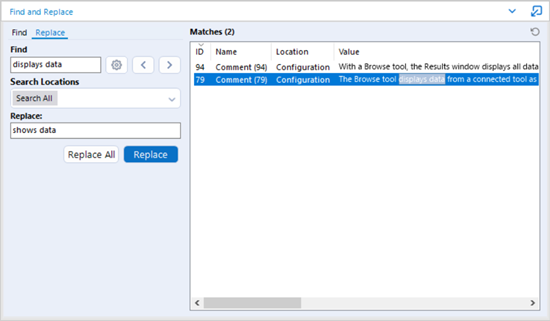
Find and Replace Compatibility
While on the Find tab, you can search within ID, Name, Type, Column Names, Annotations, and Configuration, on the Replace tab you can only search and replace text within Name, Annotations, and Configuration.
You can't replace annotations that are auto-generated by Designer.
Don't use the Find and Replace window to rename columns in your dataset.
To replace text, follow these steps:
In the Replace field, enter the text that you want to use as a replacement for the text that you entered in the Find field.
All instances of the found text appear in the Matches section. There are 2 options for replacing text:
To replace a specific instance of the found text, select a row in the Matches section, and select the Replace button.
To replace all instances of the found text, select the Replace All button. The Replace All is only active if all matches can be replaced.
To undo a replace action, use the Undo Once (circular arrow) icon above the Matches window, select the Undo icon in the Designer toolbar, or select Edit > Undo.
Note that if an instance of text can't be replaced (for example, an auto-generated annotation), the Replace button is inactive. Similarly, if all instances can't be replaced, the Replace All button is inactive.