Actualizar macros ausentes
Históricamente, cuando importabas o abrías un flujo de trabajo con una macro existente, si dicha macro no estaba presente en el flujo de trabajo (debido a un cambio de nombre o de ubicación, un empaquetado incorrecto, etc.), esta mostraba un ícono de signo de interrogación ( ) en el lienzo del flujo de trabajo.
) en el lienzo del flujo de trabajo.
Luego, tenías que pasar por un molesto proceso en el que debías volver a agregar manualmente la macro y reconfigurar el flujo de trabajo para todo funcionara bien.
Ahora tienes la opción de identificar las ubicaciones de macro correctas antes de que se abra el flujo de trabajo para evitar por completo el error de macros ausentes.
Actualizar macros ausentes en el flujo de trabajo
Cuando intentas abrir un flujo de trabajo (archivo YXMD, YXMC o YXWZ) con macros ausentes, la ventana emergente Actualizar macros ausentes aparece en Designer para avisarte del problema.
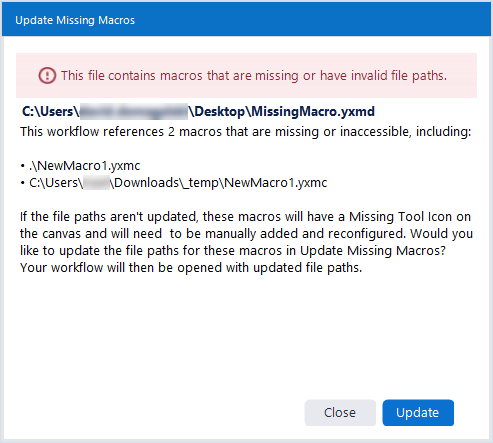
La ventana Actualizar macros ausentes comunica que el flujo de trabajo hace referencia al menos a una macro ausente o inaccesible. El mensaje proporciona detalles sobre estas macros. Ten en cuenta en que la ventana se muestra un máximo de tres macros ausentes (aunque podrían ser más).
Tienes dos opciones:
Actualizar: selecciona Actualizar para efectuar la actualización de las rutas de archivos de las macros ausentes. Esto abre el flujo de trabajo original donde puedes realizar cambios. Sin embargo, Designer no guarda automáticamente el flujo de trabajo. Después de realizar las actualizaciones, puedes ir a Archivo > Guardar como, o bien presionar el atajo de teclado Ctrl+S (Guardar) para guardar una nueva versión del flujo de trabajo o reescribir el flujo de trabajo original, si es necesario. Ten en cuenta que necesitas acceder a los archivos de macros ausentes para poder navegar a sus ubicaciones. Si recibiste el flujo de trabajo de alguien que no incluyó las macros, es probable que tengas que comunicarte con esa persona y pedirle que te proporcione los archivos. Si elegiste no actualizar las rutas del archivo, el flujo de trabajo se abrirá con los íconos de las herramientas ausentes.
Cerrar (no actualizar): selecciona Cerrar. Esto abre el flujo de trabajo original sin las macros actualizadas. Las macros tendrán el ícono de la herramienta ausente (
 ) y, si deseas corregir estas macros ausentes más adelante, deberás agregarlas y reconfigurarlas manualmente.
) y, si deseas corregir estas macros ausentes más adelante, deberás agregarlas y reconfigurarlas manualmente.
Actualizar macro
Para actualizar las macros, sigue estos pasos:
En la ventana Actualizar macros ausentes, selecciona Actualizar.
Esto abre la ventana Actualizar macros ausentes, similar a la de Dependencias del flujo de trabajo. Aquí, puedes editar la ruta de archivo de cada macro ausente y actualizar su ubicación. Ten en cuenta que no puedes editar las dependencias que no sean de macros a través de esta ventana.
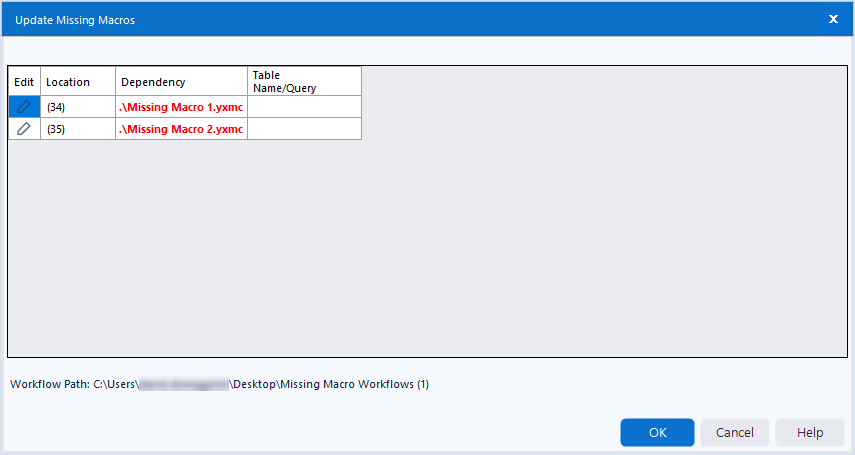
Selecciona el ícono de edición de lápiz asociado a la macro ausente. Esto abre el Explorador de archivos, en donde puedes buscar la ubicación correcta de la macro. Selecciona la macro y, luego, Designer actualiza la ruta de macro y cambia su color a verde.
Realiza esto para cualquier macro adicional y selecciona Aceptar cuando termines. También puedes seleccionar Cancelar en este punto, lo que abre el flujo de trabajo original con rutas de archivo rotas (íconos de signo de interrogación de herramienta ausente).
Si actualizaste las rutas de macros y seleccionaste Aceptar en el paso anterior, el flujo de trabajo se abrirá con las macros actualizadas y sin íconos de herramientas ausentes.
Si la macro es la misma y la cantidad de conexiones de entrada y salida de las nuevas rutas de macro coincide con la del flujo de trabajo, Designer intentará establecer las conexiones automáticamente. Sin embargo, en algunos casos (por ejemplo, si conectas una macro diferente con la misma cantidad de entradas y salidas), Designer no podrá establecer las conexiones. Si es el caso, debes revisarlas y configurarlas de forma manual.
Importante
Cuando usas la característica Actualizar macros ausentes, Designer actualiza el flujo de trabajo original; sin embargo, el flujo de trabajo no se guarda automáticamente. Puedes ir a Archivo > Guardar como, o bien presionar el atajo de teclado Ctrl+S (Guardar) para guardar una nueva versión del flujo de trabajo o reescribir el flujo de trabajo original, si es necesario. Si cierras el flujo de trabajo sin guardar, las actualizaciones se perderán.
Cerrar (no actualizar)
Si quieres abrir el flujo de trabajo y no actualizar las macros, sigue estos pasos:
Cuando intentas abrir un flujo de trabajo con macros ausentes, se muestra la ventana Actualizar macros ausentes.
Para abrir el flujo de trabajo sin actualizar las ubicaciones de macros, selecciona Cerrar.
Se abre el flujo de trabajo y las macros ausentes muestran el ícono de herramienta ausente (
 ). Si quieres actualizar las macros ausentes, debes que agregarlas y reconfigurarlas manualmente.
). Si quieres actualizar las macros ausentes, debes que agregarlas y reconfigurarlas manualmente.
Actualizar las macros ausentes en paquetes de flujo de trabajo
Si intentas importar un paquete de flujo de trabajo Alteryx (YXZP) con una macro ausente, el proceso es muy similar al anterior. Primero, debes realizar el proceso de importación, incluida la selección de un directorio de destino.
Si durante el proceso de importación Designer detecta macros ausentes, aparecerá un mensaje emergente que te informa lo siguiente:
Se produjo un error al cargar una macro: No se puede encontrar la macro “.\Macro-de-ejemplo.yxmc”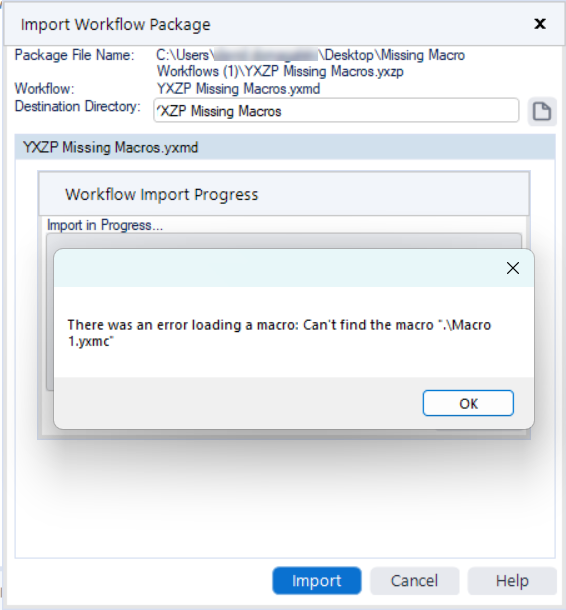
Selecciona Aceptar para continuar y sigue las instrucciones para finalizar el proceso de importación.
En este punto, se abre la ventana Actualizar macros ausentes y puedes seguir con el proceso anterior para corregir las rutas del archivo de macro.
Actualizar macros ausentes en macros anidadas
También puedes actualizar las macros ausentes cuando sean macros anidadas. Cuando abres un flujo de trabajo con una macro anidada ausente, el lienzo y la ventana de resultados muestran un error:
No se puede encontrar la macro “\Macro-de-ejemplo.yxmc”
Para resolver esto, en el lienzo de flujo de trabajo haz clic con el botón derecho en el ícono de la herramienta con el error. Luego, selecciona Abrir macro… en el menú. Esto activa de inmediato la ventana Actualizar macros ausentes donde puedes seguir con el proceso anterior.