 Herramienta Python
Herramienta Python
Requisitos del rol de usuario
Rol de usuario* | Acceso a herramientas/características |
|---|---|
Usuario completo | ✓ |
Usuario básico | X |
* Se aplica a los clientes de las ediciones profesional y empresarial de Alteryx One en las versiones 2025.1 o posteriores de Designer.
La herramienta Python es un editor de código para usuarios de Python. Usted debe ser competente en Python antes de utilizar esta herramienta.
Después de importar el paquete de Python de Alteryx, ejecute Alteryx.helppara obtener información sobre funciones útiles:
from ayx import AlteryxAlteryx.help()
Importante
Aunque Designer acepta código Python de cliente, Alteryx no proporciona soporte para el código Python de cliente.
Ejemplo de cada herramienta
Python tiene un ejemplo cada herramienta. Ve a Flujos de trabajo de muestra para aprender cómo acceder a este y muchos otros ejemplos directamente en Alteryx Designer.
Introducción
La ventana de configuración de la herramienta Python se asemeja a un bloc de notas de Jupyter. Si no estás familiarizado con Jupyter Notebooks, dirígete a Help (Ayuda)> Recorrido de la interfaz de usuario o Ayuda > Ayuda de Notebook. Para obtener ayuda con el código, consulta las referencias adicionales en Ayuda.
Nota
Aunque la herramienta imita la interfaz de Jupyter Notebook, algunas opciones pueden comportarse de manera diferente a lo que esperas.
Instalar los paquetes de ciencia de datos que necesitas
La herramienta Python incluye estos paquetes de ciencia de datos:
ayx: API de Alteryx
jupyter: metapaquete de Jupyter
matplotlib: paquete de trazado de Python
numpy: NumPy, procesamiento de conjuntos de números, cadenas, registros y objetos.
pandas: versátiles estructuras de datos para análisis de datos, series de tiempo y estadísticas.
requestes (solicitudes): HTTP para humanos
scikit-learn: un conjunto de módulos Python para aprendizaje automático y minería de datos
scipy: SciPy, Biblioteca científica para Python
six: utilidades compatibles con Python 2 y 3
SQLAlchemy: Biblioteca de abstracción de base de datos
statsmodels: cálculos estadísticos y modelos para Python
Instalación de paquete adicional
Dependiendo de la versión de Designer que utilices, puedes instalar paquetes adicionales con la función Alteryx.installPackages. Por ejemplo, instala keras:
from ayx import Package
Package.installPackages("keras")Puedes instalar paquetes de Python adicionales solo cuando ejecutas Designer como administrador. Los usuarios que no son administradores no pueden instalar paquetes de Python adicionales.
Conectar entradas
La herramienta Python acepta múltiples entradas. Después de conectar las entradas, debes ejecutar el flujo de trabajo para almacenar en caché los flujos de datos entrantes. Sigue estos pasos para acceder una conexión de datos entrante:
1. Importe la biblioteca de Alteryx:
from ayx import Alteryx
2. Accede a la conexión y proporciona una variable para utilizarla como referencia de datos:
# Use the method this method to read data from the reference. Replace "CONNECTION_NAME" with the name of your connection.
data1 = Alteryx.read("CONNECTION_NAME")
# Read in all connections and reference the returned zero-index array. Replace "INDEX_NUMBER" with the appropriate index number from the array.
Alteryx.read(Alteryx.getIncomingConnectionNames()[INDEX_NUMBER])3. Ejecuta el flujo de trabajo antes de empezar a trabajar con la herramienta Python. Esto almacena en caché los datos y los hace accesibles a la herramienta.
Nota
La herramienta Python trata los datos como un DataFrame de Pandas. Para obtener más información, visita pandas.pydata.org.
Configurar la herramienta
Definir el modo de ejecución del flujo de trabajo
Tienes la opción de utilizar dos modos para trabajar con la herramienta Python:
Utiliza el modo interactivo para iniciar el desarrollo.
Utiliza el modo Producción para mejorar la velocidad cuando hayas completado el desarrollo y desees ejecutar el código a través de un intérprete de Python estándar.
Selecciona el botón Interactivo. Utiliza este modo para el desarrollo. Este modo te permite interactuar con los datos entrantes a través de Jupyter notebook sin necesidad de volver a ejecutar el flujo de trabajo para ver los resultados del código.
Al ejecutar el flujo de trabajo, Designer realiza estas tareas:
Designer almacena en caché una copia de los datos entrantes y los pone a disposición de la herramienta Python.
El shell de Jupyter ejecuta el código en el Notebook.
Si el código llama al método
Alteryx.write(), el shell de Jupyter envía los resultados a través de las anclas de salida.Jupyter Notebook muestra todos los errores, advertencias e instrucciones de impresión, al igual que cuando se selecciona Ejecutar todo.
Selecciona el botón Producción. Utiliza este modo para los modelos en producción. En este modo, Designer consolida todas las celdas de Python de Jupyter Notebook en un único script de solo lectura. Designer pasa ese script a tu intérprete de Python.
Al ejecutar el flujo de trabajo, Designer realiza estas tareas:
Omite el shell de Jupyter y, a continuación, ejecuta el script de solo lectura a través de un intérprete estándar de Python.
No muestra errores, advertencias ni instrucciones impresas.
Para editar el script del modo Producción, selecciona el modo Interactivo y, a continuación, edita las celdas en Jupyter Notebook. Después de completar las ediciones, selecciona el modo Producción.
Definir el formato de almacenamiento de datos
La herramienta Python tiene dos opciones de formato: SQLite y YXDB.
Haz clic en el menú Alteryx en la ventana Configuración de la herramienta Python.
Selecciona Sqlite override (Anular y reemplazar Sqlite).
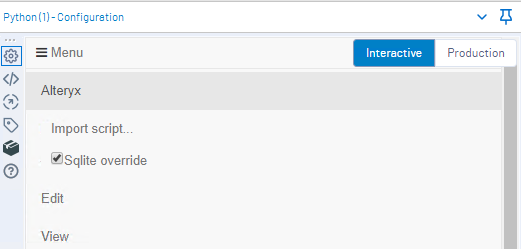
Siga estos pasos para utilizar el formato de almacenamiento de datos YXDB.
Haz clic en el menú Alteryx en la ventana Configuración de la herramienta Python.
Desmarca Anular y reemplazar Sqlite para quitar la marca de verificación.
SQLite | YXDB | |
|---|---|---|
Blob | Sin soporte | Soporte |
Objetos espaciales | Sin soporte | Pase objetos espaciales entre la herramienta Python y otras herramientas. Utilice etiquetas de metadatos al crear salidas de objetos espaciales desde la herramienta Python. |
Limitación de columnas | El límite es 2000 | Sin límite |
Nota de valores nulos | Sin soporte | Designer convierte columnas numéricas o de bytes al tipo de datos float64 (es decir, punto flotante de precisión doble). |
Si no cambias la disposición de las filas o si utilizas GeoSpatial Python, Alteryx recomienda cortar los datos de GeoSpatial del conjunto de datos y volver a unirlo después de la herramienta Python. Esto se debe a que la conversión hacia y desde Alteryx Binary a texto GeoSpatial es lenta.
Importar un archivo o directorio
Puede importar un archivo o directorio de dos maneras:
Utiliza la función de importación del menú Alteryx para importar scripts de Python individuales o Jupyter Notebooks.
Utiliza el comando import para importar un directorio.
Siga estos pasos para importar un script de Python o Jupyter Notebook con la función de importación:
Haz clic en el menú Alteryx.
Selecciona Import Script (Importar script).
Selecciona Elegir archivo.
Navega a un archivo .py o .ipynb y selecciona Importar.
Utilizar el menú Kernel
Utiliza cualquiera de estos comandos del menú Kernel:
Para detener el procesamiento, selecciona Interrupt (Interrumpir).
Para reiniciar el procesamiento, selecciona Restart (Reiniciar).
Para borrar el libro de trabajo de los resultados inmediatos, selecciona Reconnect (Reconectar).
Change kernel (Cambiar kernel) no proporciona funcionalidad.
Alteryx recomienda que no selecciones Shutdown (Apagar).
Seguir las mejores prácticas
Estas prácticas recomendadas te ayudan a utilizar la herramienta Python correctamente:
Utiliza el método Alteryx.getWorkflowConstantcuando hagas referencia a una constante del flujo de trabajo, como Engine.WorkflowDirectory. De lo contrario, el resultado o la salida del comando reemplaza de manera permanente al comando en Jupyter Notebook cuando ejecutas tu código.
Aviso
Evite usar contenedores de % en constantes del flujo de trabajo. En su lugar, por ejemplo, utilice esto para llamar a Engine.WorkflowDirectory:
from ayx import Alteryx
Alteryx.getWorkflowConstant("Engine.WorkflowDirectory")
Datos de salida desde la herramienta
Utiliza el método Alteryx.writepara generar datos de la herramienta.
Para enviar datos a otras herramientas en el lienzo, utiliza el método así:
# Replace "PANDAS_DF" with your data, in DataFrame form. # Replace "OUTPUT_ANCHOR_NUM" with the number of your output anchor. Alteryx.write(PANDAS_DATAFRAME, OUTPUT_ANCHOR_NUM)
El método Alteryx.writesolo acepta Pandas DataFrames. Si tienes datos en otro formato, utiliza la biblioteca de Pandas para convertirlos a un DataFrame. La biblioteca de Pandas ya está instalada como parte de Designer. Accede a ella en el Jupyter Notebook con import pandas.
Puedes enviar hasta cinco DataFrames a los anclajes de salida.
Notes and Limitations
The Alteryx Designer Python tool does not support the pandas "string" dtype. Instead, we recommend that you use the standard "object" dtype, which allows the DataFrame to be written successfully.
